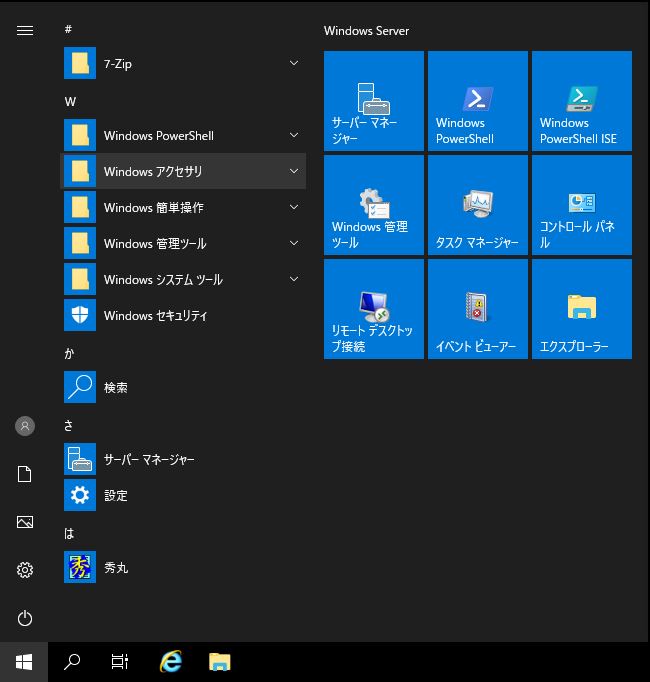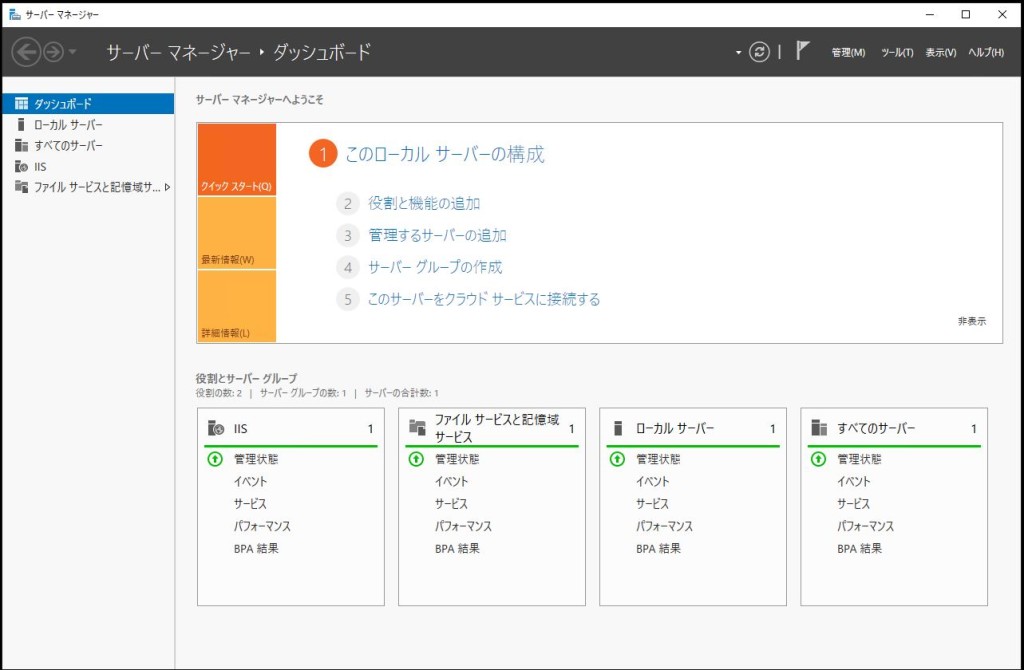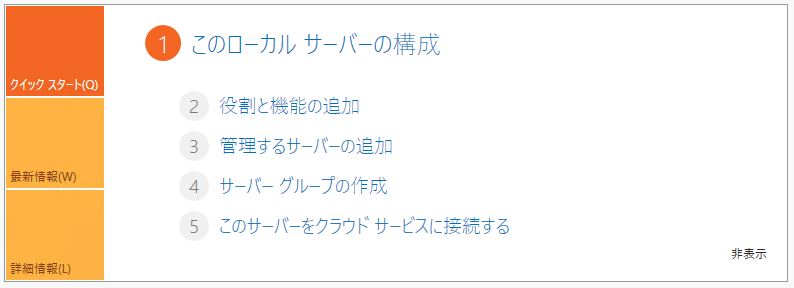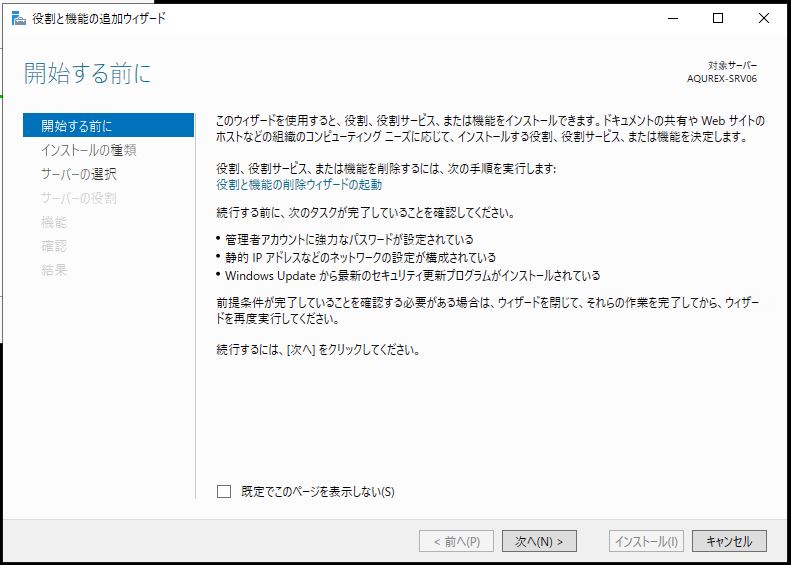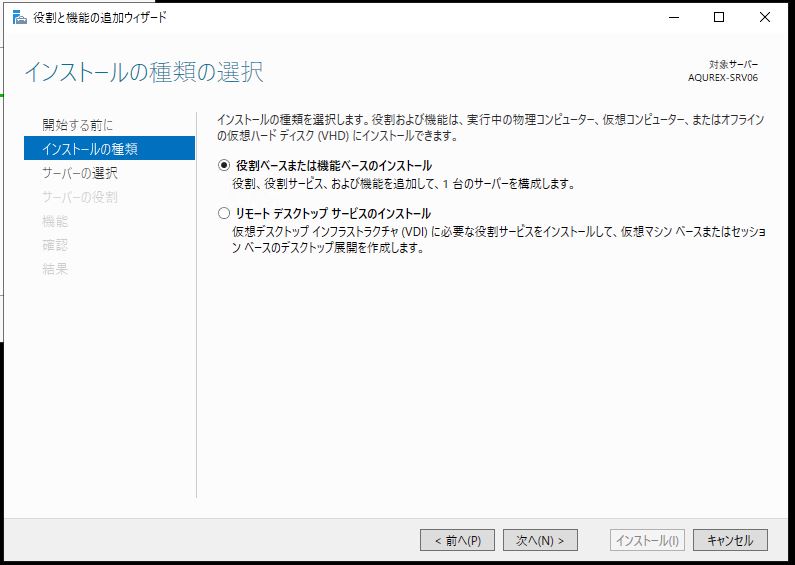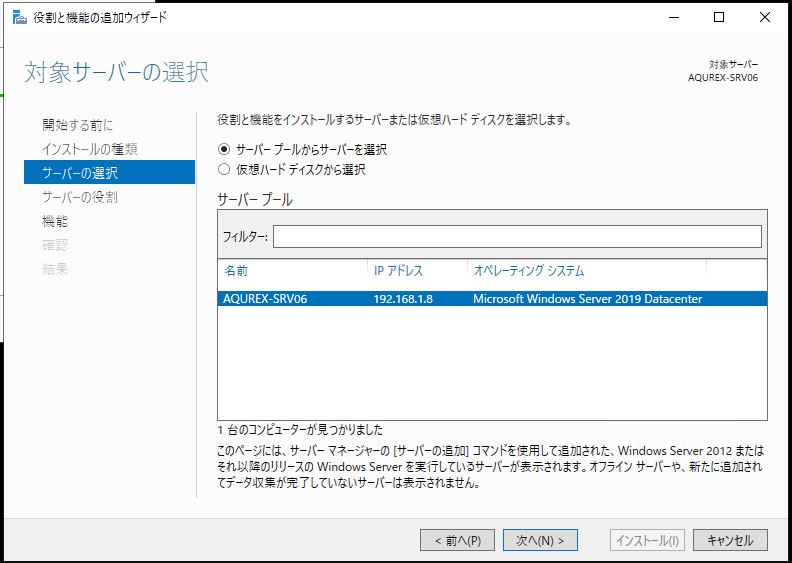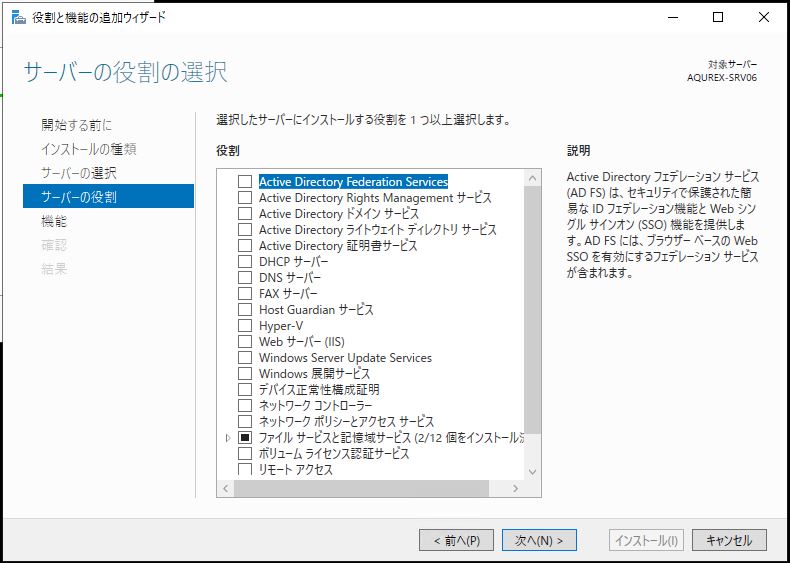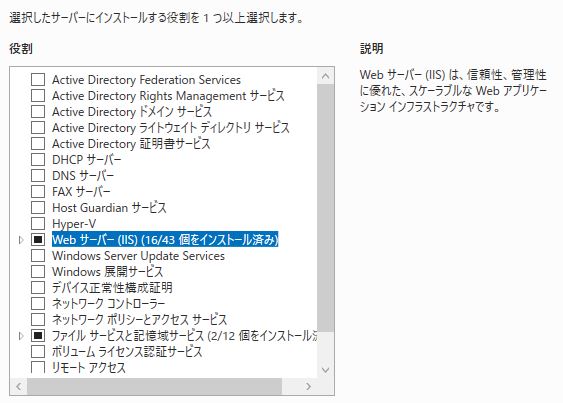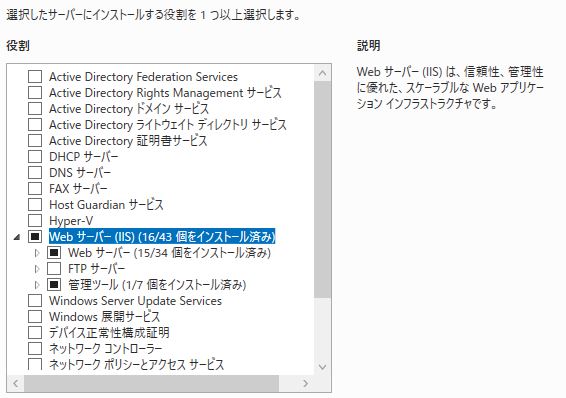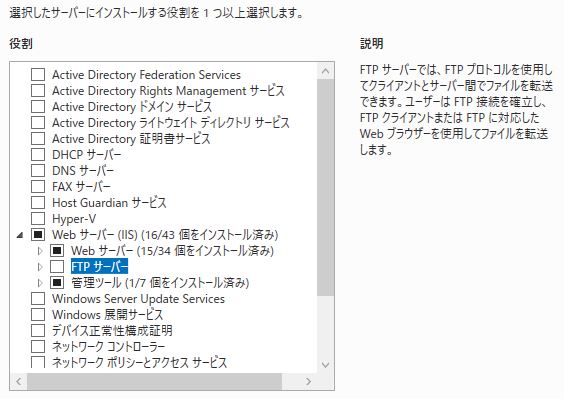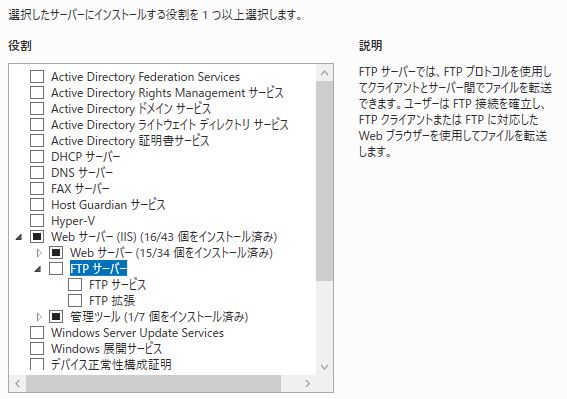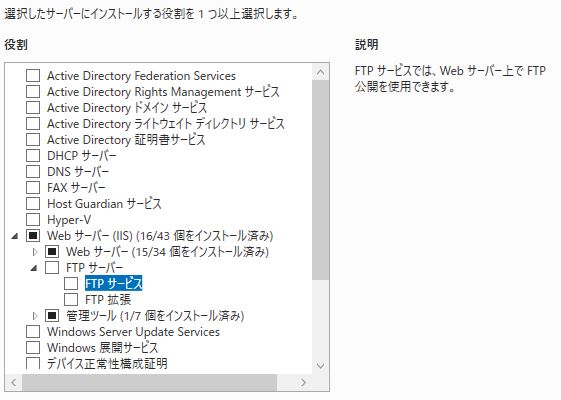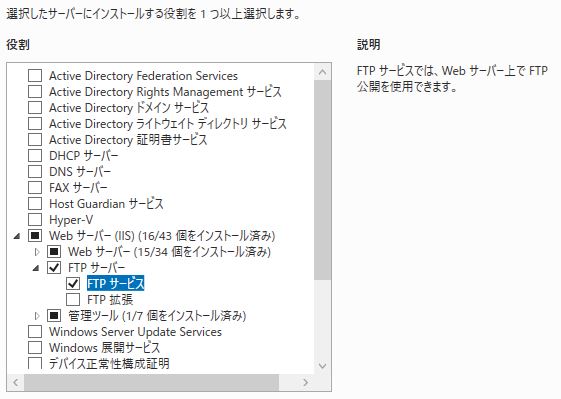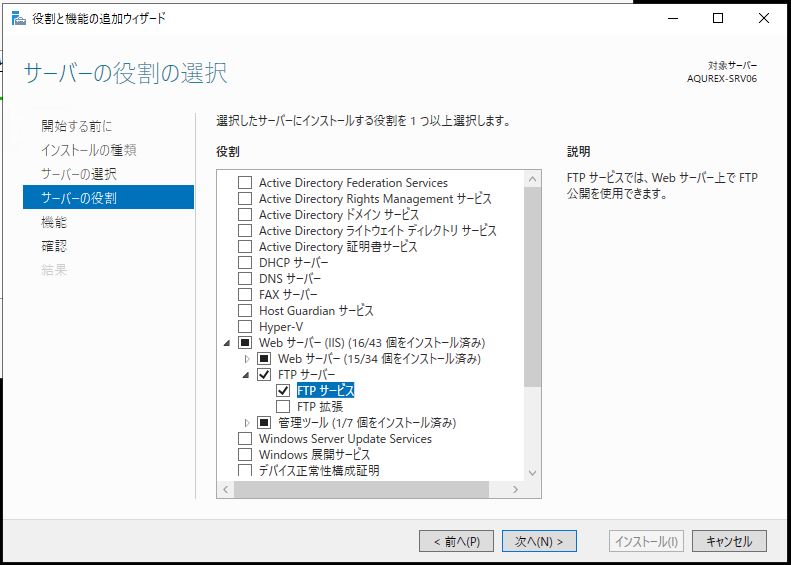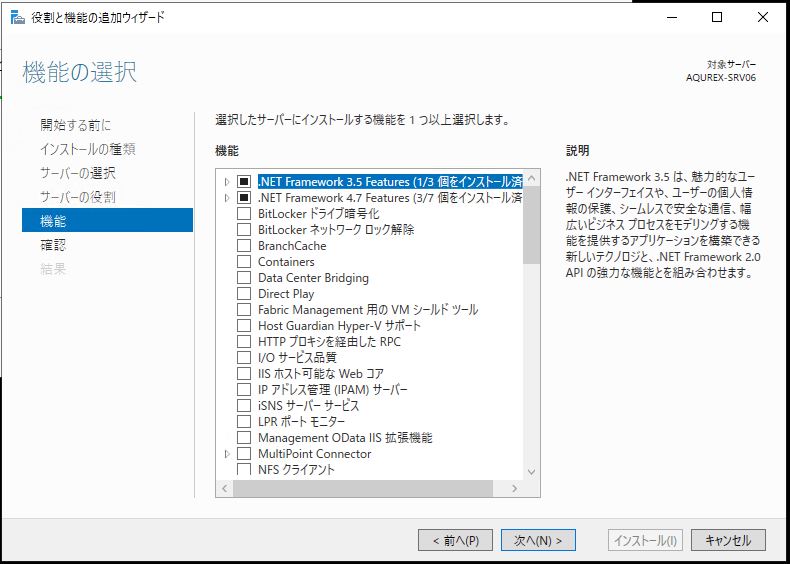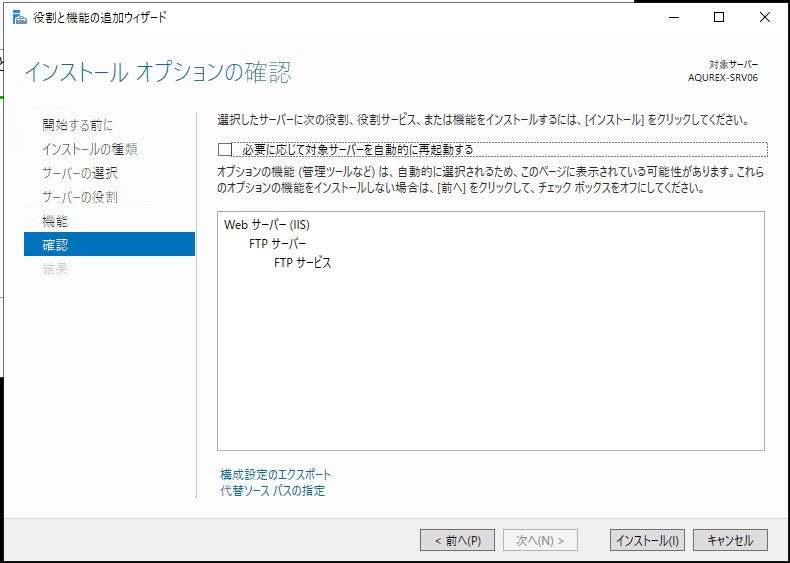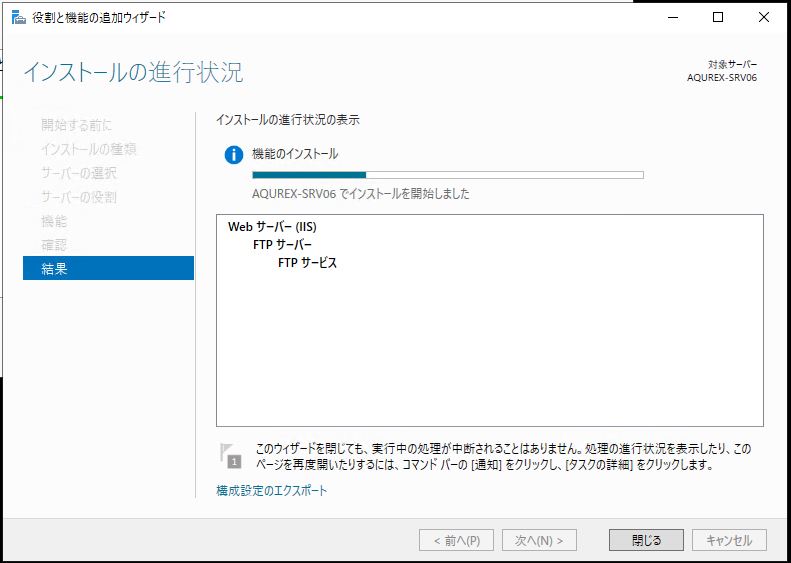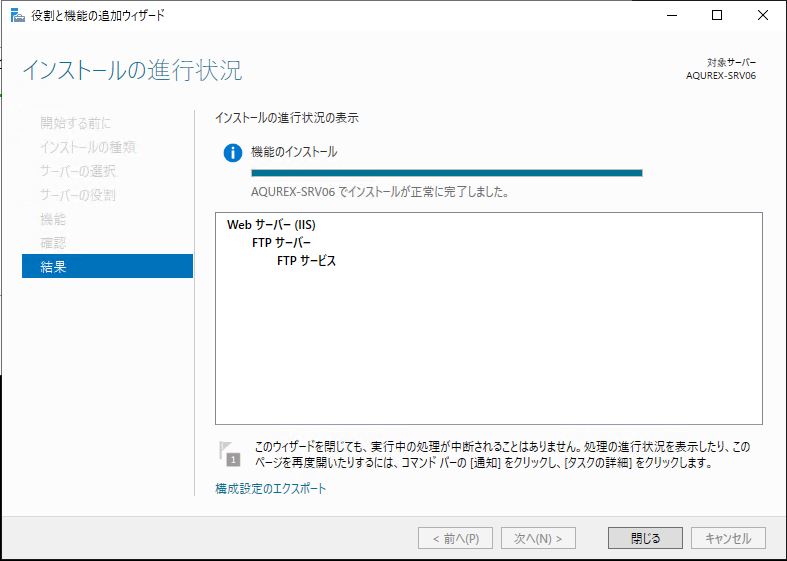「Windows Server 2019」で「IIS(10.0)の FTP(File Transfer Protocol)」機能のインストール手順です。
【注意】
事前に IIS(10.0)のインストールが必要です。
IIS のインストール手順は、
過去ブログの「Windows Server 2019 で IIS(10.0)のインストール手順」を参照して下さい。
「Windows」アイコンを左クリックします。
↓
「サーバーマネージャー」アイコンを選択します。
↓
「役割と機能の追加」を選択します。
開始する前に画面では、デフォルトのまま「次へ」ボタンを選択します。
インストールの種類の選択画面では、デフォルトのまま「次へ」ボタンを選択します。
対象サーバーの選択画面では、デフォルトのまま「次へ」ボタンを選択します。
サーバーの役割の選択画面で「FTPサービス」を選択するようにします。
「Webサーバー(IIS)」を選択します。
「Webサーバー(IIS)」のツリーを開きます。
「FTPサーバー」を選択します。
「FTPサーバー」のツリーを開きます。
「FTPサービス」を選択します。
↓
「次へ」ボタンを選択します。
機能の選択画面では、デフォルトのまま「次へ」ボタンを選択します。
インストールオプションの確認画面では、デフォルトのまま「インストール」ボタンを選択します。
↓
↓
念のために、再起動を行います。
無事、「Windows Server 2019」で「IIS(10.0)の FTP(File Transfer Protocol)」機能のインストールすることが出来ました。
- 投稿タグ
- WindowsServer2019, ソフト