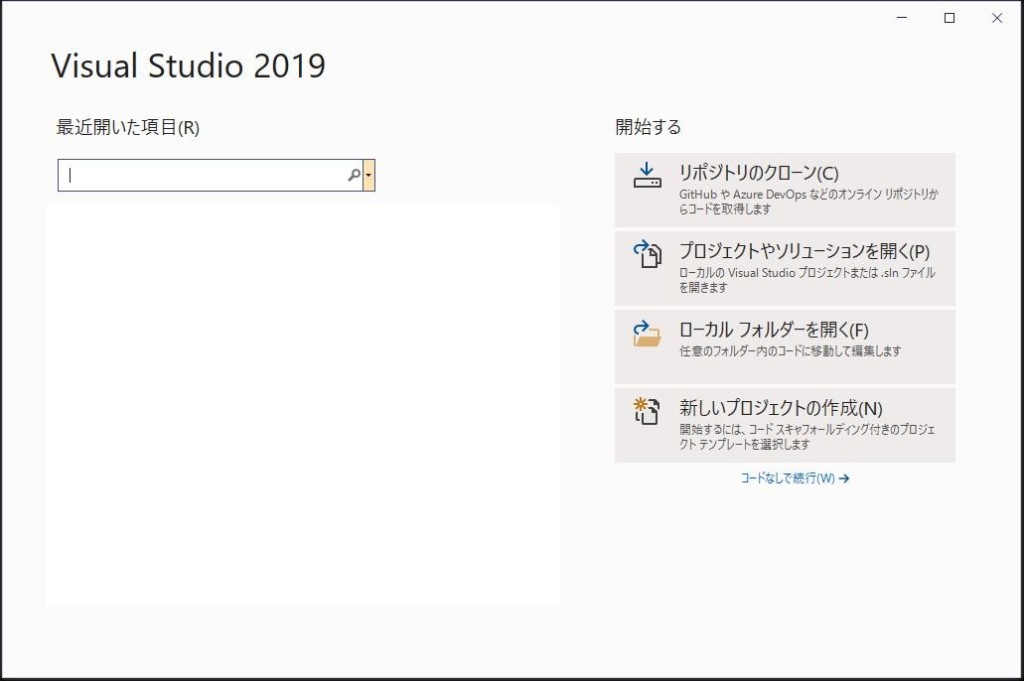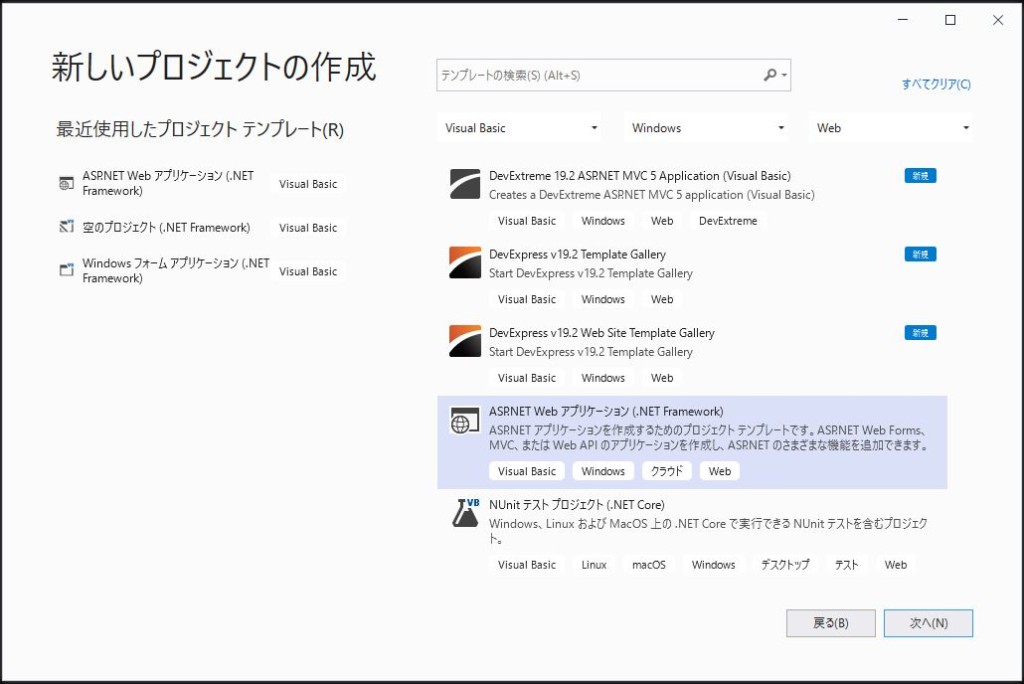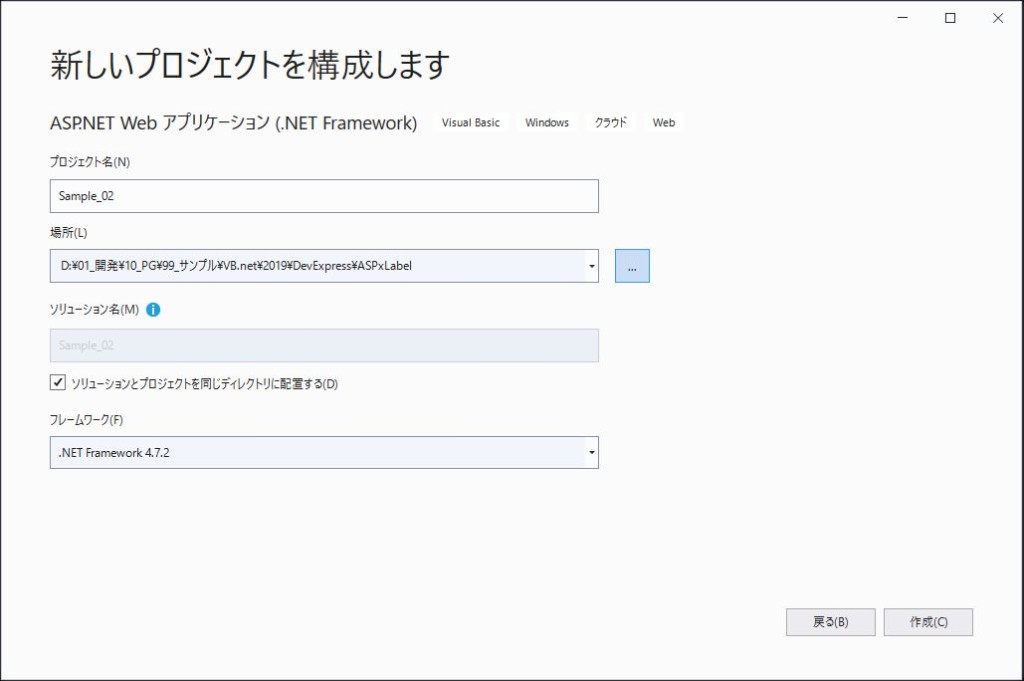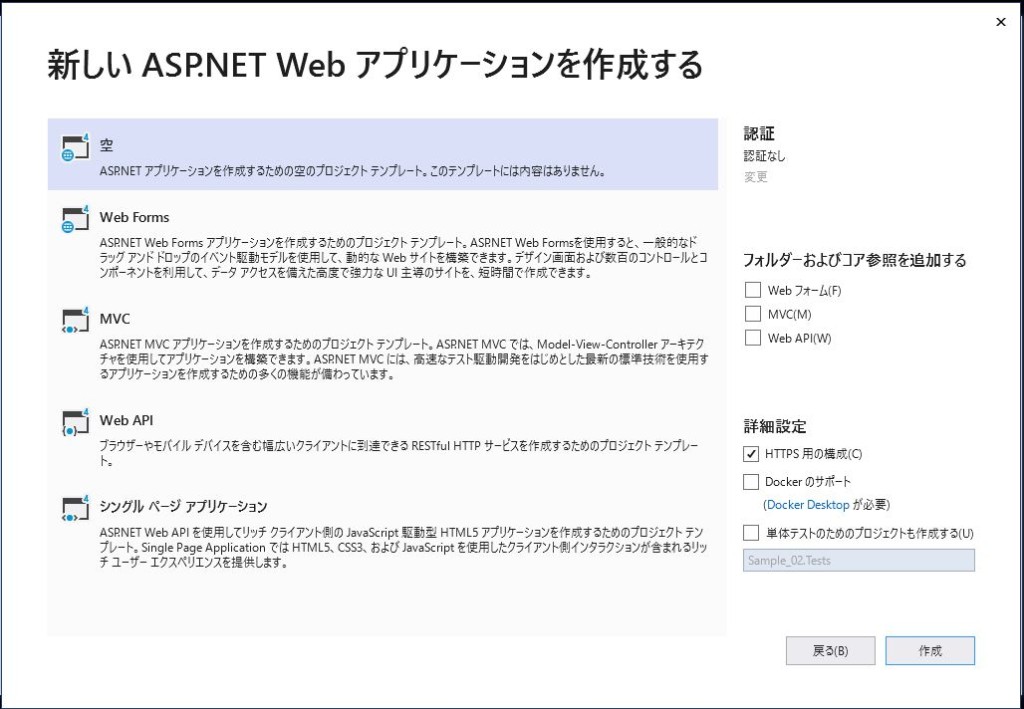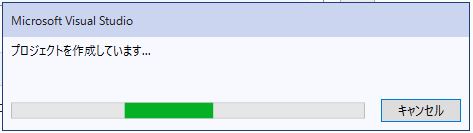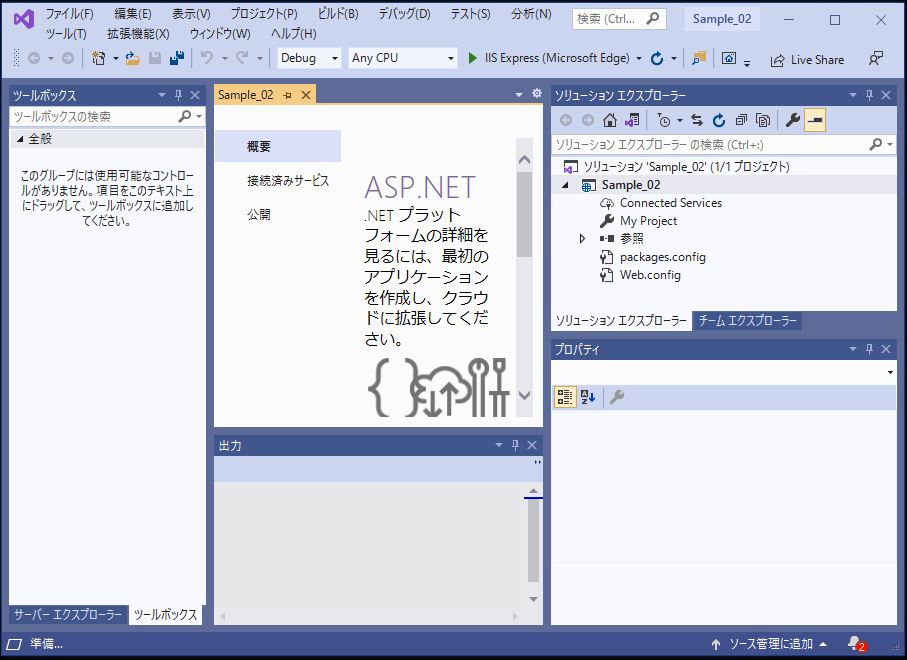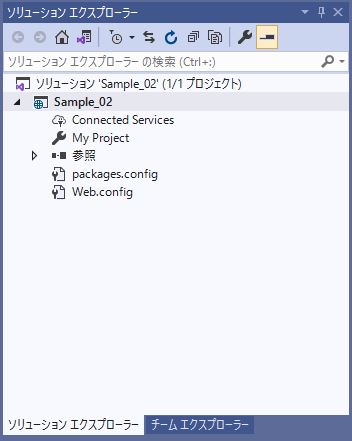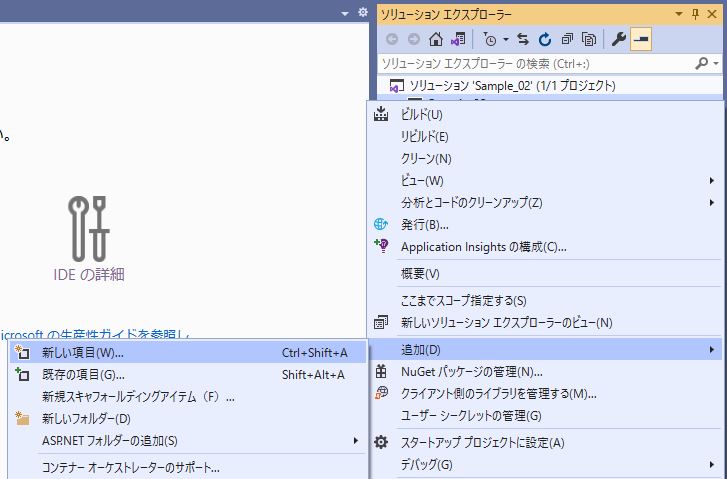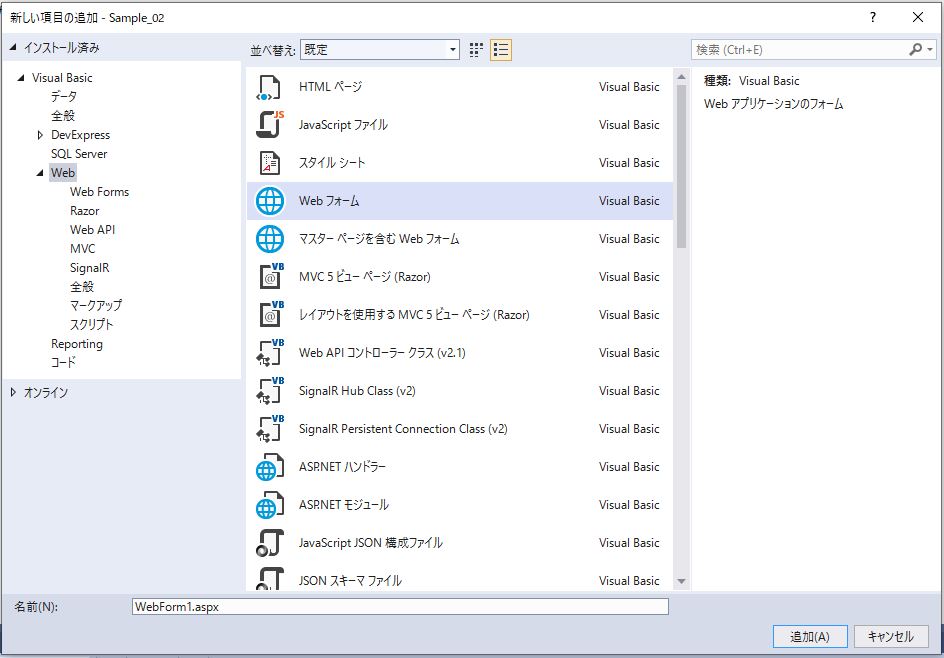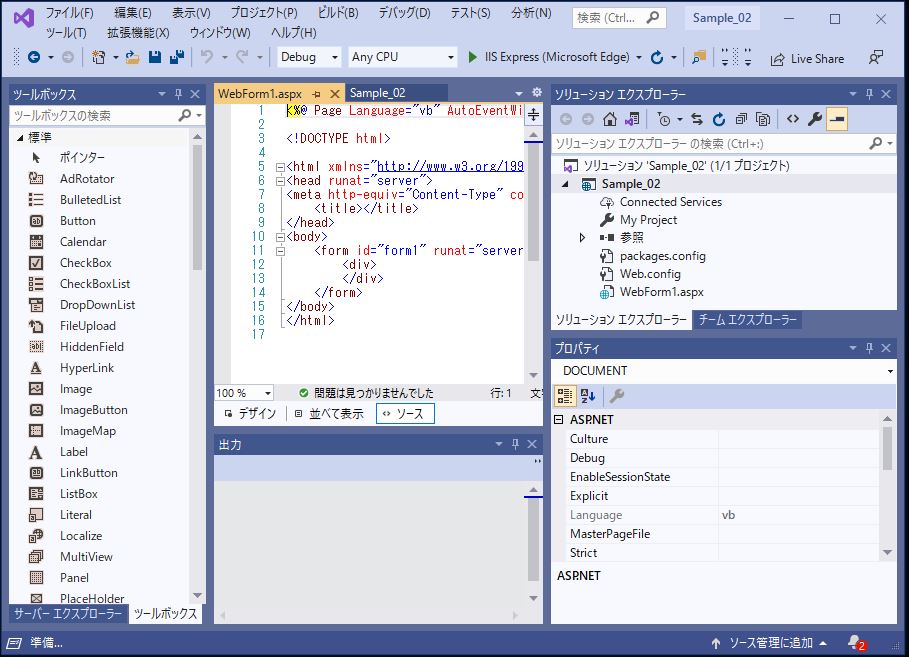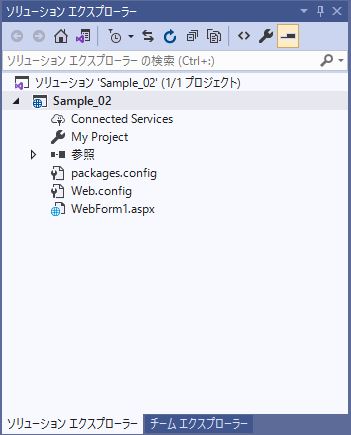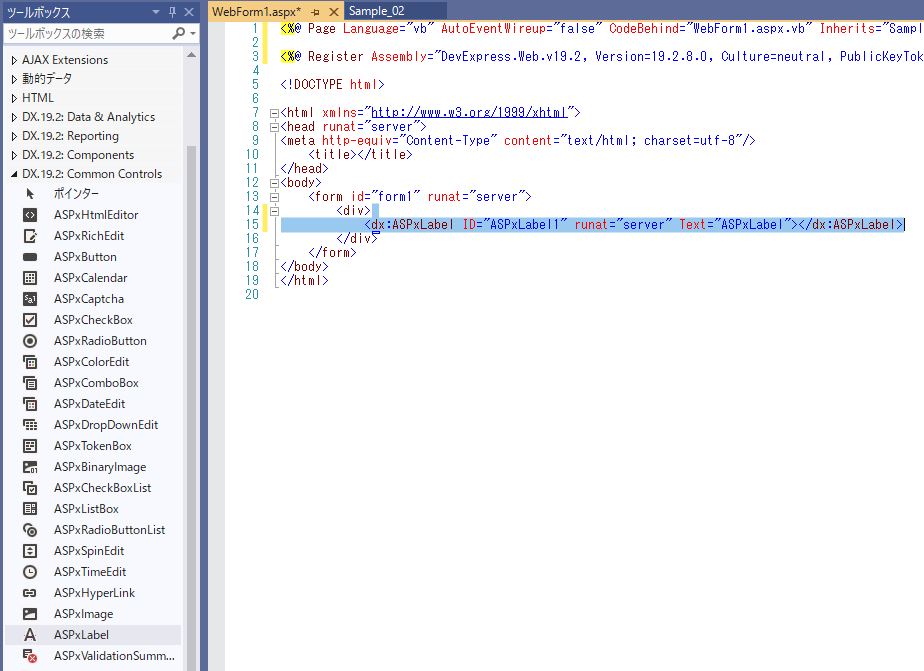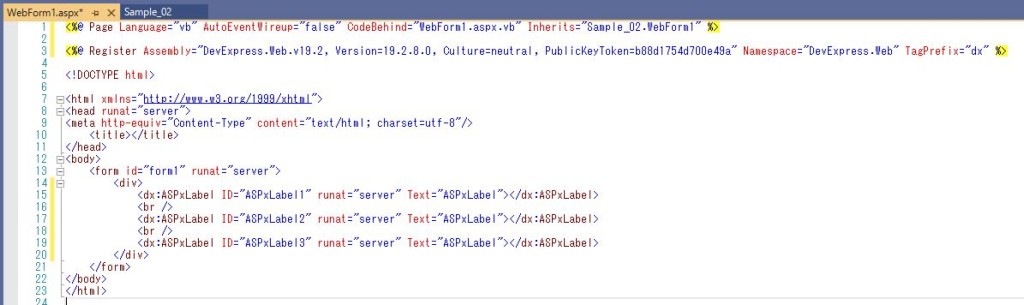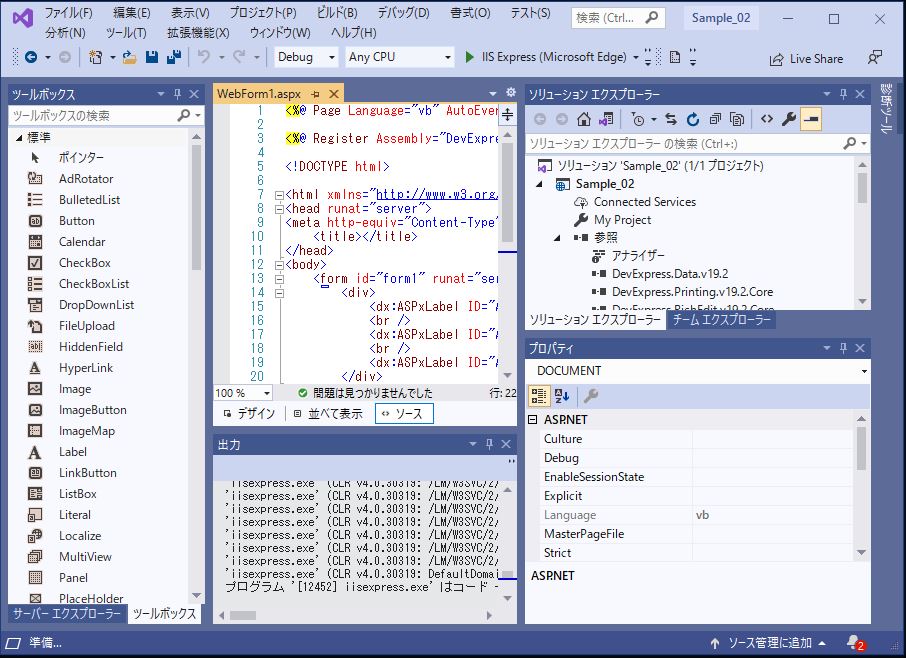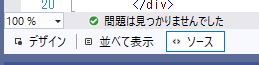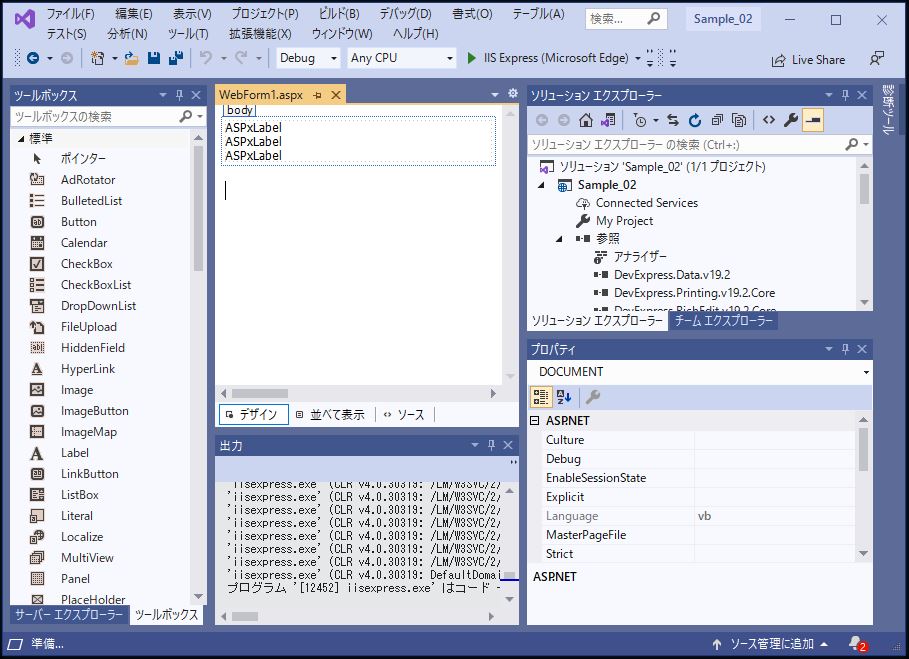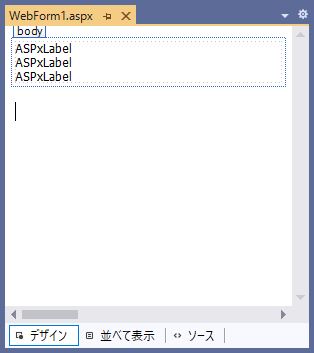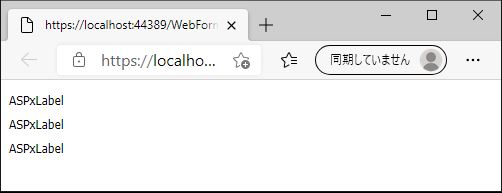DevExpress でのラベル(ASPxLabel)のサンプル作成(Visual Studio 2019)手順です。
<ラベル(ASPxLabel)のサンプル作成(Visual Studio 2019)>
・Visual Studio 2019 を起動し、「新しいプロジェクトの作成」を選択します。
・プロジェクト作成のため、「Visual Basic」、「Windows」、「Web」から「ASP.NET Web アプリケーション(.NET Framework)」を選択します。
※DB接続しないため、「DevExpress v19.2 Template Gallery」は不要
・プロジェクト内容を入力し、「作成」ボタンをクリックします。
・「空」を選択し、「作成」ボタンをクリックします。
↓
↓
・コンテキストメニューから「追加」→「新しい項目」を選択します。
・「Visual Basic」→「Web」から「Web フォーム」を選択し、「追加」ボタンをクリックします。
↓
・ツールボックスの「DX.19.2:Common Controls」から「ASPxLabel」をドラッグして指示します。
※「DX.19.2」はDevExpressのバージョンです。
・改行のため「<br />」を追記します。
・同じように2個の「ASPxLabel」を配置します。
・「デザイン」を選択します。
↓
【サンプルプログラム】
|
1 2 3 4 5 6 7 8 9 |
<form id="form1" runat="server"> <div> <dx:ASPxLabel ID="ASPxLabel1" runat="server" Text="ASPxLabel"></dx:ASPxLabel> <br /> <dx:ASPxLabel ID="ASPxLabel2" runat="server" Text="ASPxLabel"></dx:ASPxLabel> <br /> <dx:ASPxLabel ID="ASPxLabel3" runat="server" Text="ASPxLabel"></dx:ASPxLabel> </div> </form> |
それでは、実行して動作確認を行います。
無事、ラベル(ASPxLabel)が表示できました。
- 投稿タグ
- ASPxLabel