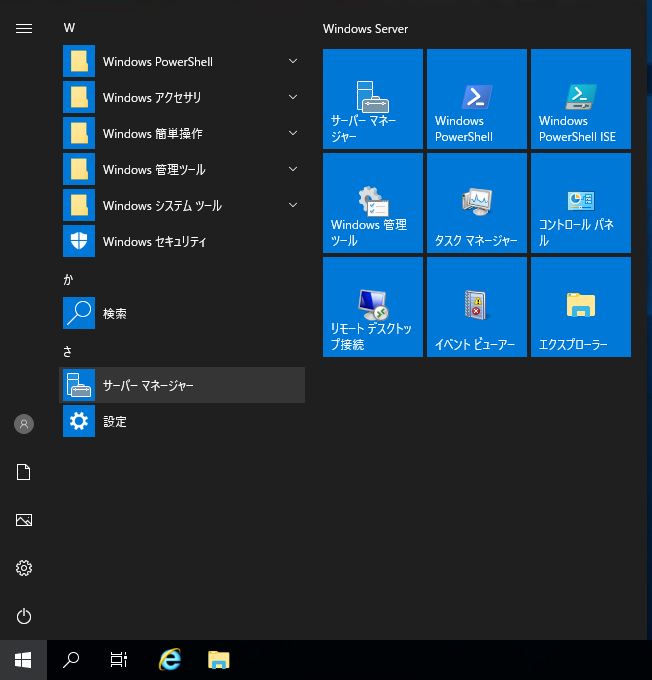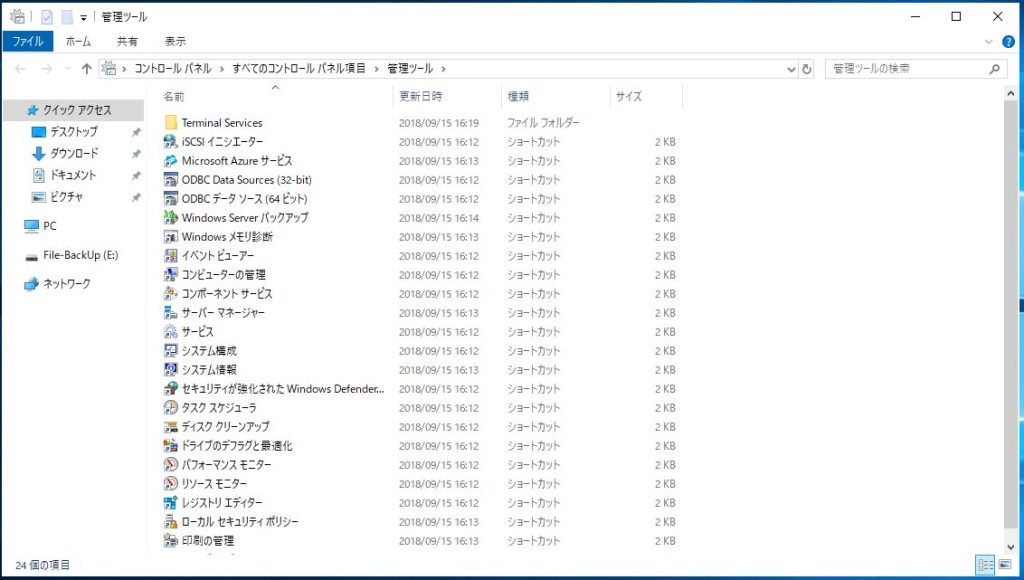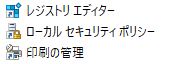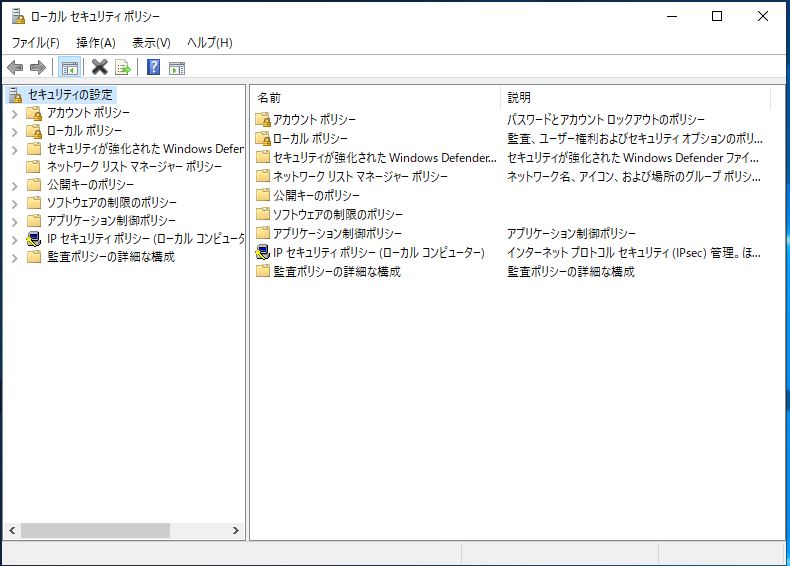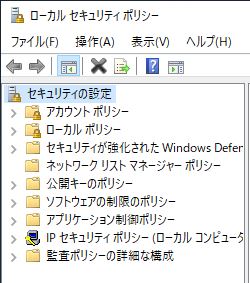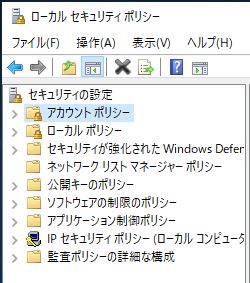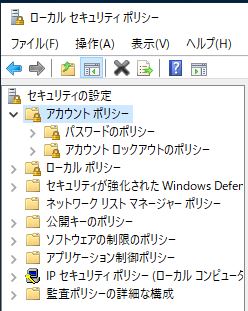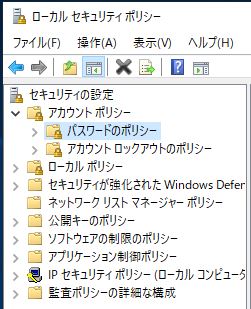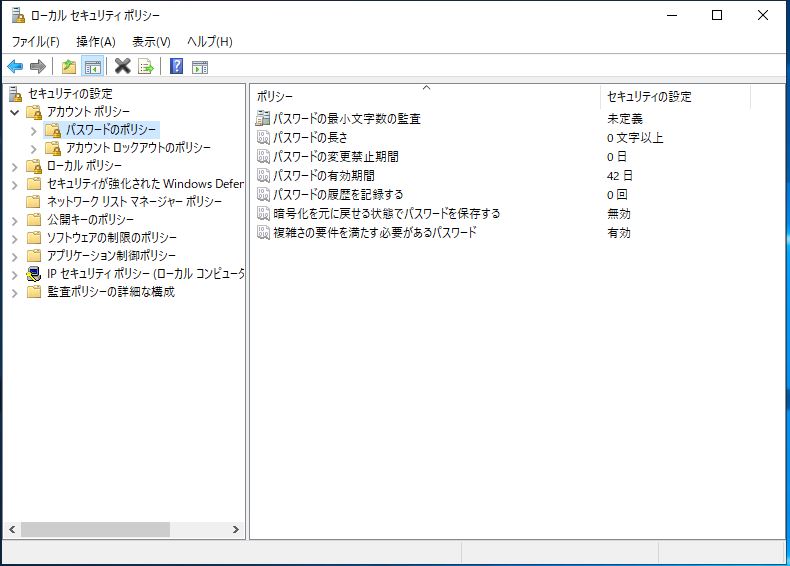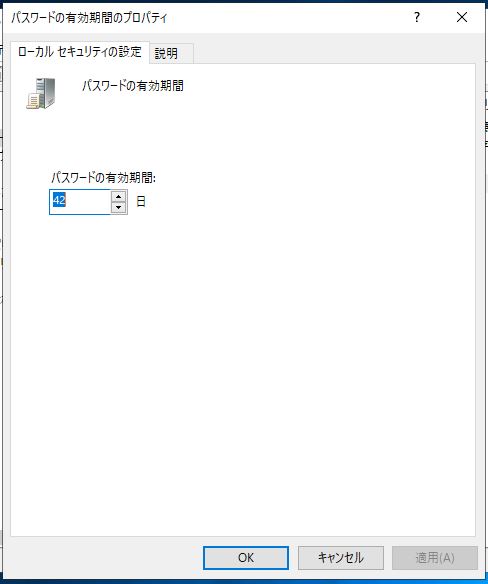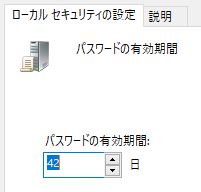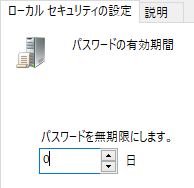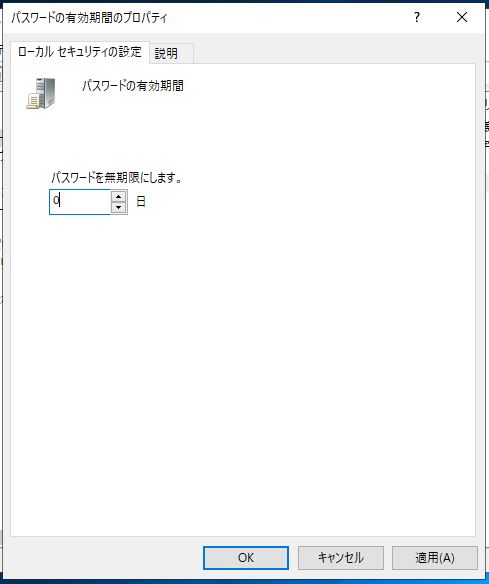「Windows Server 2019」でローカルセキュリティーポリシーのアカウントパスワード無期限設定手順です。
【重要】
パスワード無期限設定を行うと、セキュリティーがかなり低下しますのでおすすめできません。
しかし、勉強用、テスト用 等で使用する場合、定期的にパスワードを変更する手間を減らすためには有りかもしれません。
初期設定は「42日」でパスワードの有効期間が切れますので、「0」日設定を行い無期限設定とします。
「Windows」アイコンを左クリックします。
↓
「Windows管理ツール」アイコンを選択します。
↓
「ローカルセキュリティーポリシー」アイコンを選択します。
↓
「アカウントポリシー」を選択しツリーを開きます。
↓
↓
「パスワードのポリシー」を選択します。
↓
「パスワードの有効期限」をダブルクリックします。
↓
パスワードの有効期間を「0」日に変更します。
↓
設定を確定させるために「OK」ボタンを選択します。
↓
無事、「Windows Server 2019」でローカルセキュリティーポリシーのアカウントパスワード無期限設定することが出来ました。
- 投稿タグ
- WindowsServer2019, ソフト