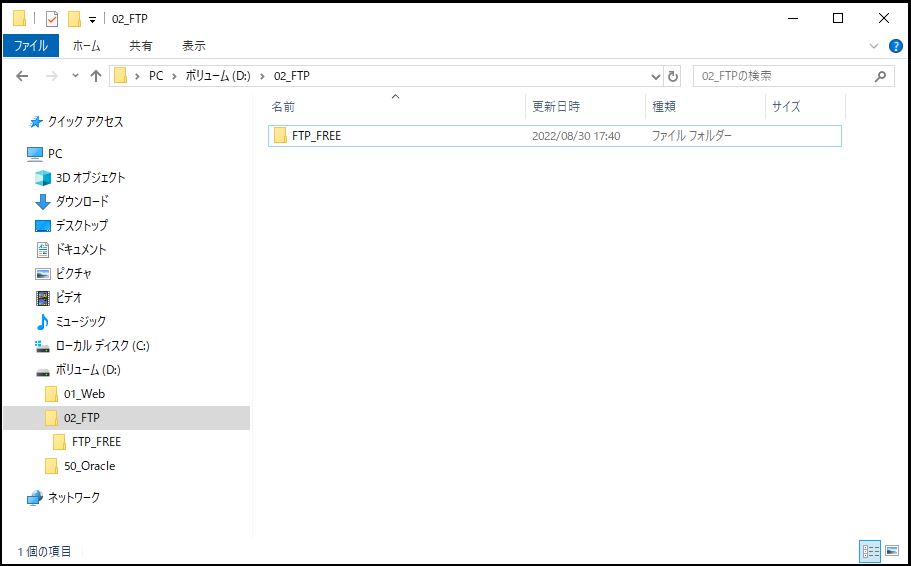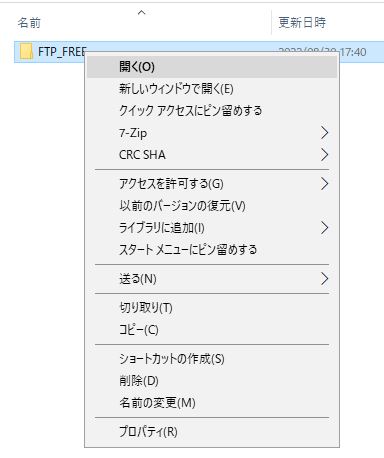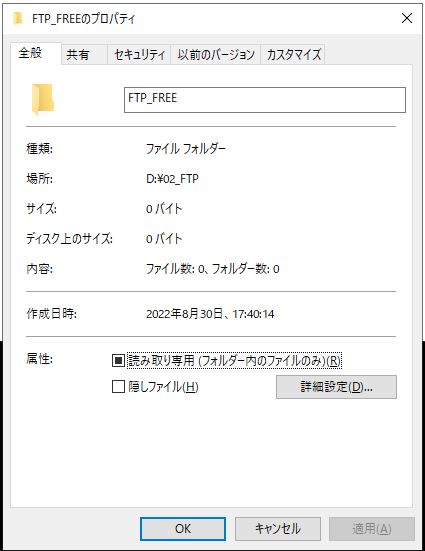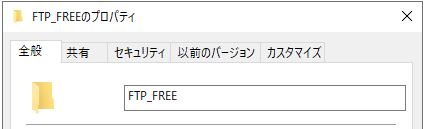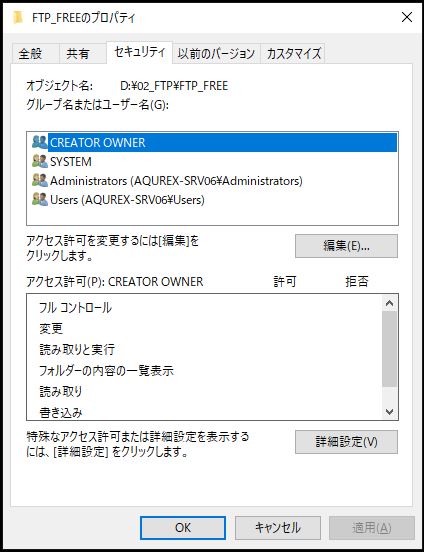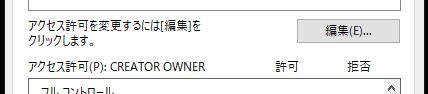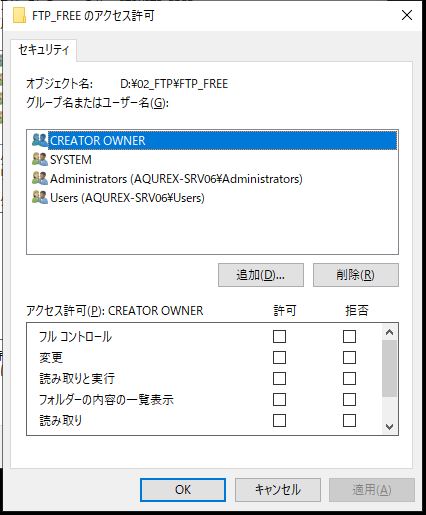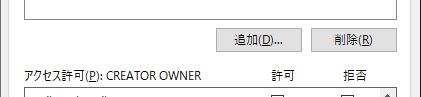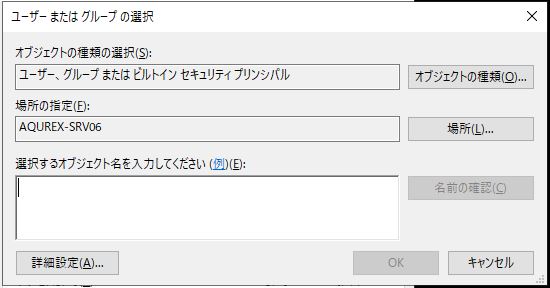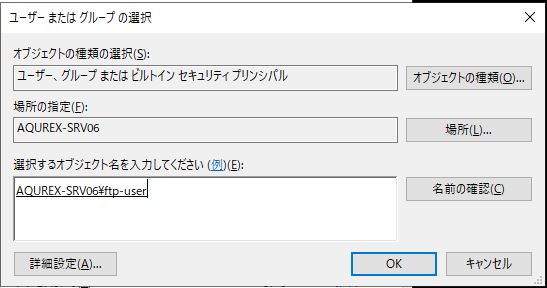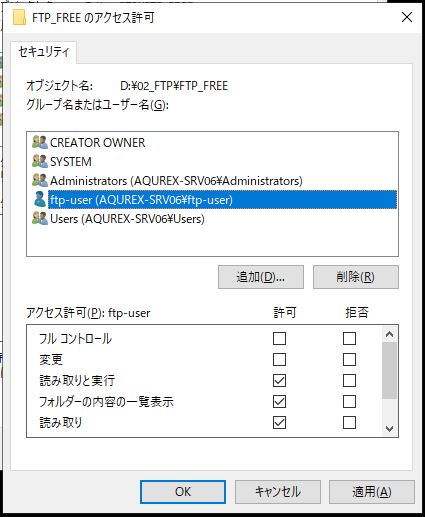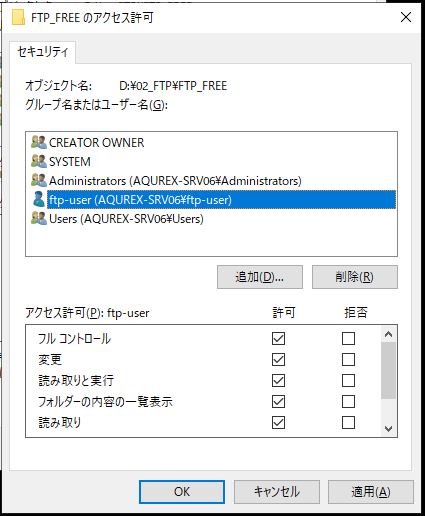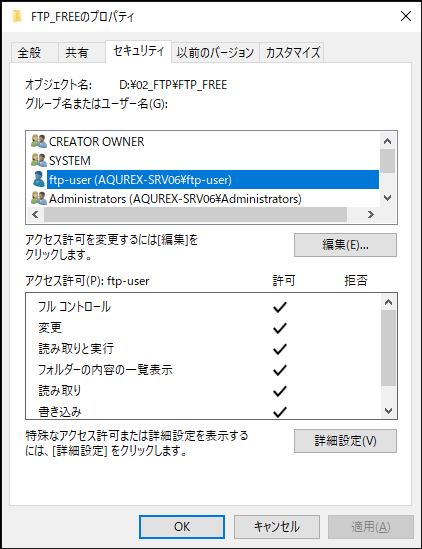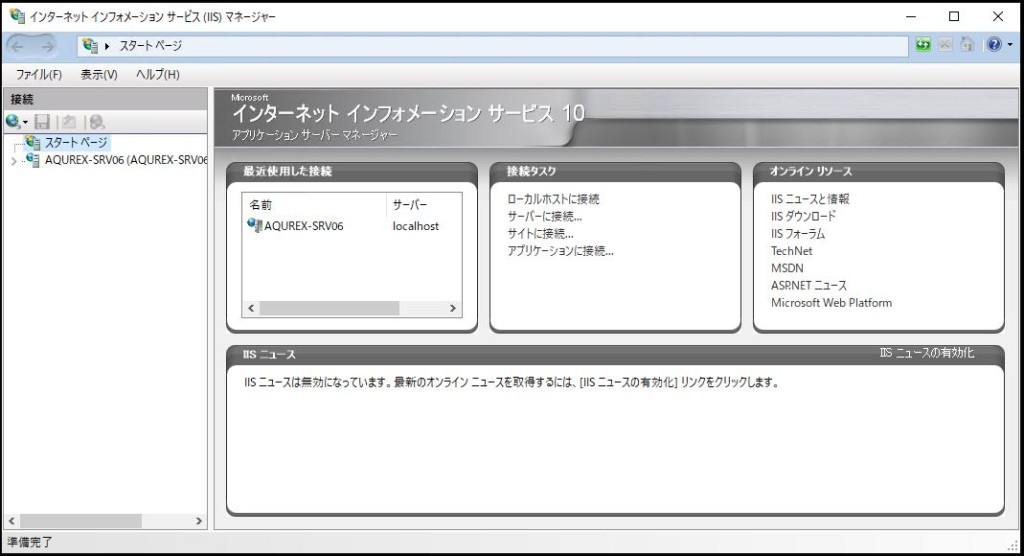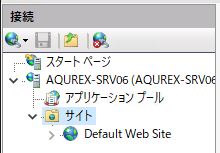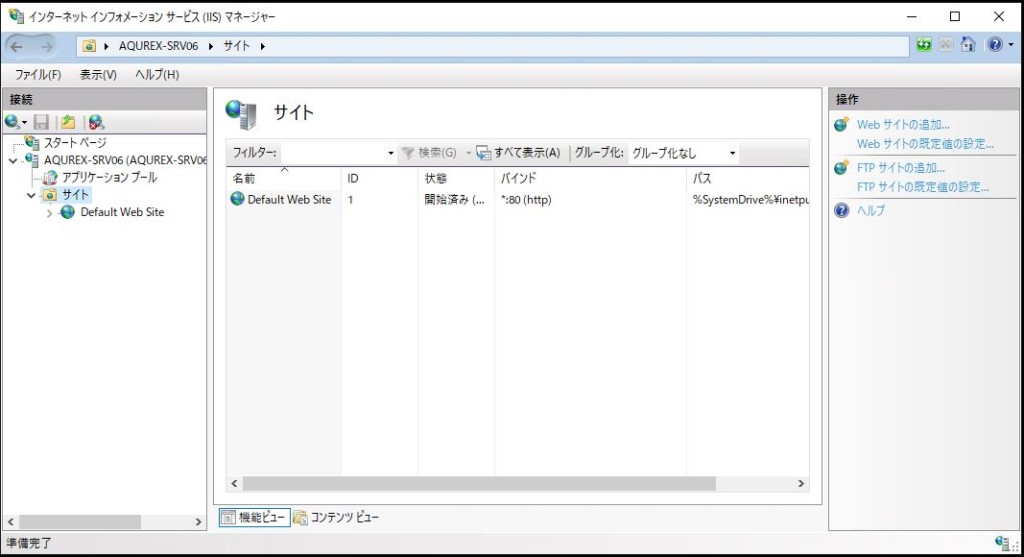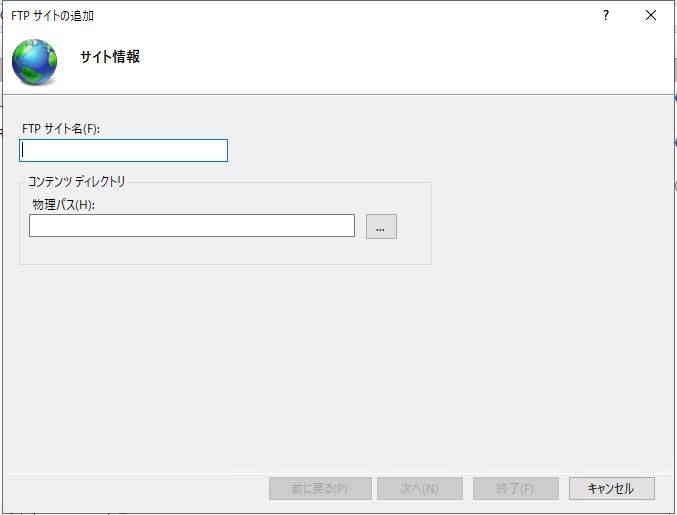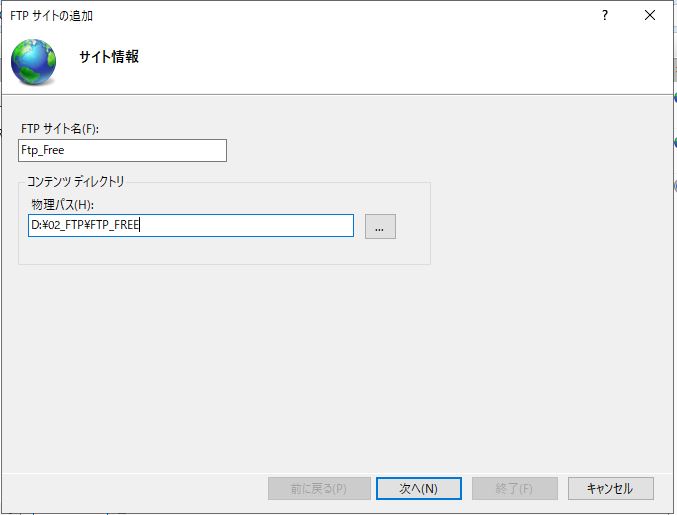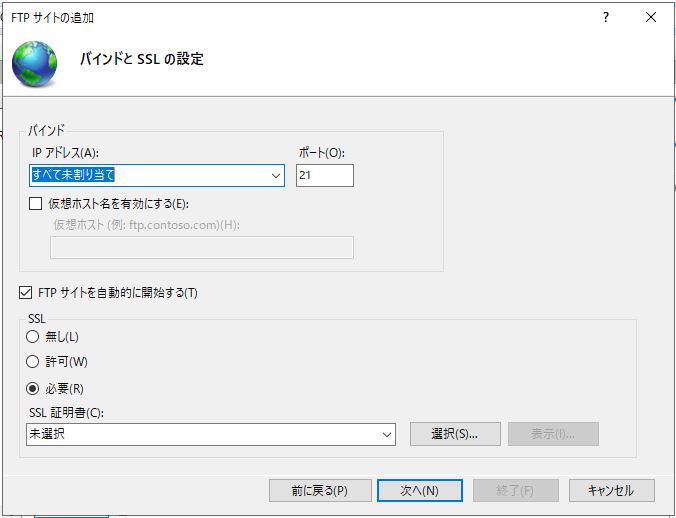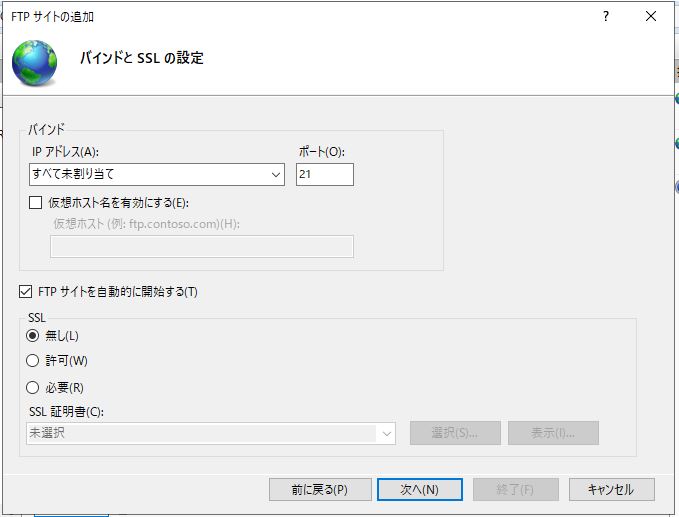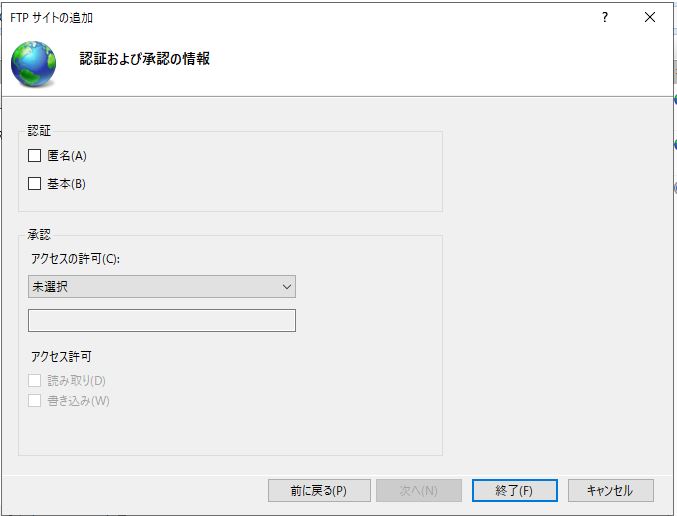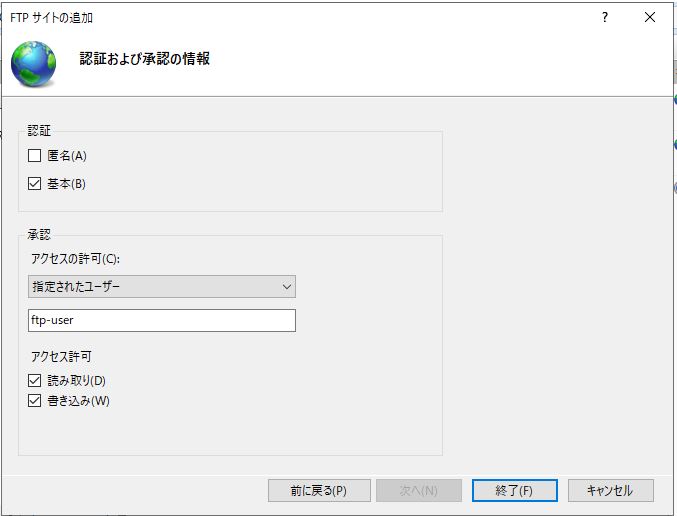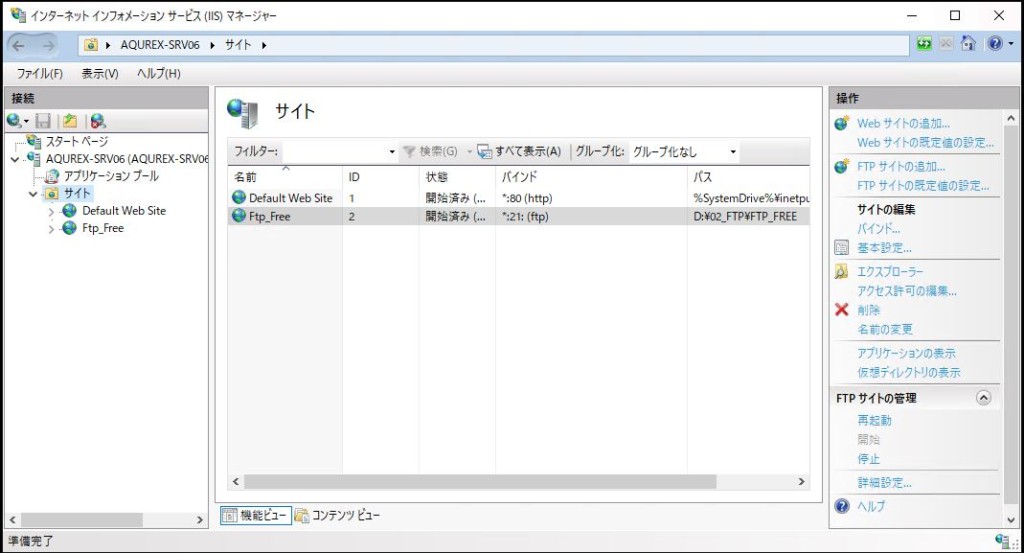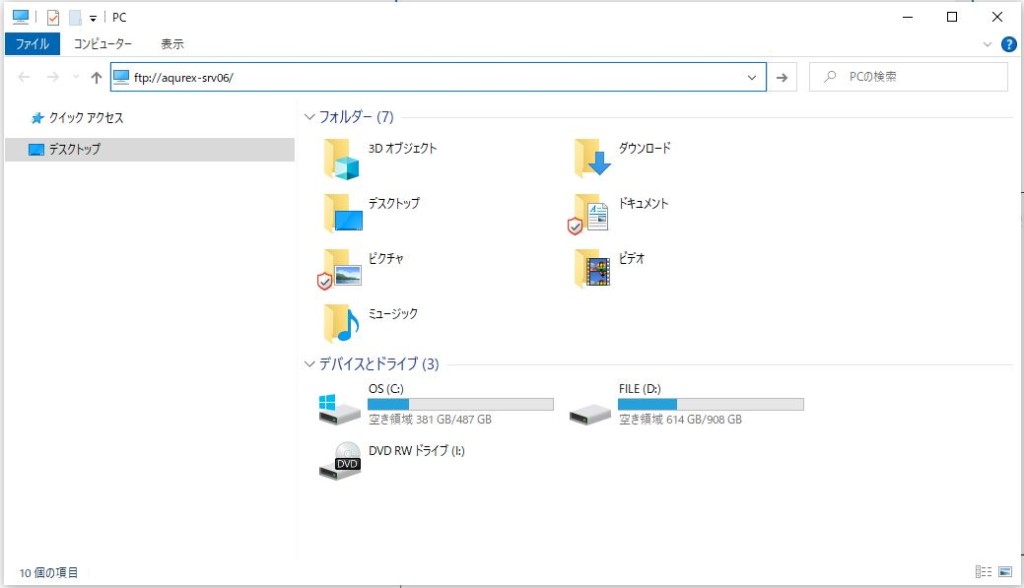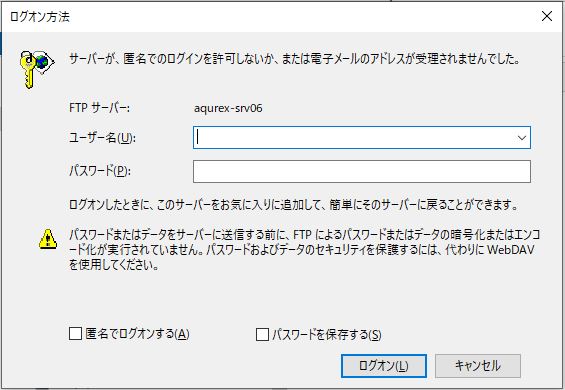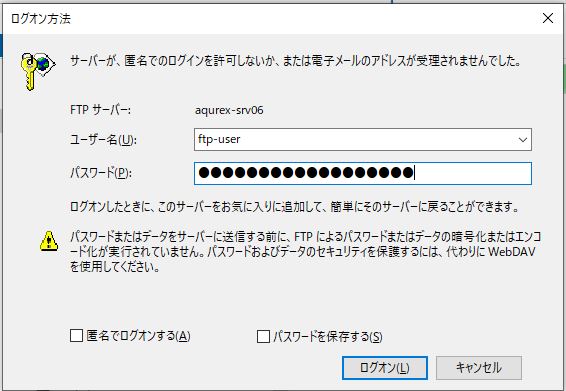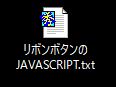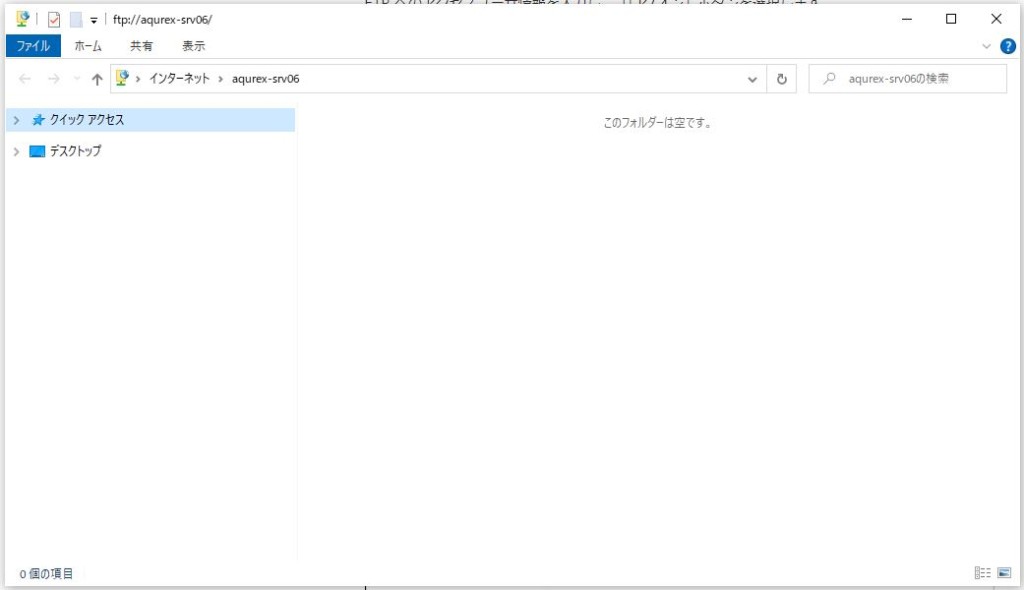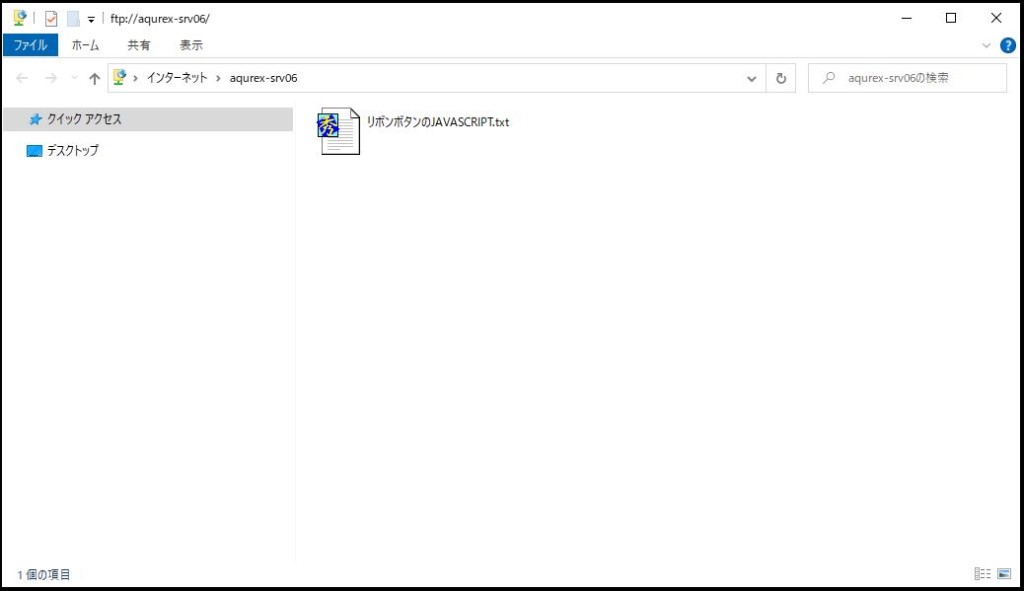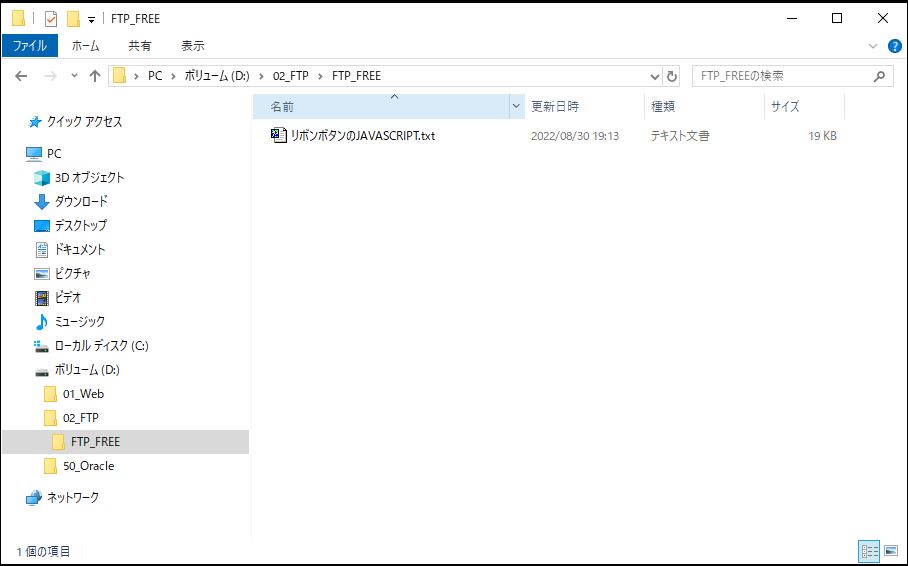「Windows Server 2019」で「インターネットインフォメーションサービス(IIS)」の「FTP(File Transfer Protocol)」サイト作成手順です。
FTP サイト作成手順は、過去ブログの「Windows Server 2016 で IIS の FTP サイト作成手順」と同じ手順です。
事前に「FTP(File Transfer Protocol)」機能のインストールが必要です。
FTP のインストール手順は、
過去ブログの「Windows Server 2019 で FTP 機能のインストール手順」を参照して下さい。
事前に「FTP(File Transfer Protocol)」へのアクセスユーザー作成が必要です。
ユーザーの作成手順は、
過去ブログの「Windows Server 2019 でユーザー作成手順」を参照して下さい。
FTP のアクセス先であるフォルダを作成します。
FTP のアクセス先であるフォルダのコンテキストメニューを開き、「プロパティ」を選択します。
↓
「セキュリティ」タブを選択します。
↓
「編集」ボタンを選択します。
↓
「追加」ボタンを選択します。
↓
FTP用のユーザを入力し、「名前の確認」ボタンを選択します。
↓
FTP用のユーザのアクセス許可で「フルコントロール」に対して許可を選択します。
↓
↓
「インターネットインフォメーションサービス(IIS)マネージャー」を起動させます。
IIS の起動手順は、
過去ブログの「Windows Server 2019 で IIS マネージャー(10.0)画面起動手順」を参照して下さい。
別画面でリンク表示:Windows Server 2019 で IIS マネージャー(10.0)画面起動手順
対象サーバーのツリーを開き、「サイト」を選択します。
↓
「サイト」のコンテキストメニューから「FTPサイトの追加」を選択します。
↓
FTPサイト情報を設定し、「次へ」ボタンを選択します。
※FTPサイト名は自由
※物理パスは上記で作成したフォルダ
↓
SSL情報は「無し」を設定します。
↓
認証は「基本」、承認は「指定されたユーザー」、アクセス許可は読み書き可能を設定します。
↓
↓
<FTP 確認テスト(クライアント側)>
クライアント側のエクスプローラーで FTP サイトパス「ftp://aqurex-srv06/」を入力します。
FTP へのアクセスユーザ情報を入力し、「ログオン」ボタンを選択します。
↓
FTPアップロードするファイルを準備します。
FTPアップロードするファイルをドラッグでアップロードします。
↓
<FTP 確認テスト(サーバー側)>
FTPアップロード確認のためにFTPフォルダを開きます。
※ファイルが存在しますので、正常にFTPアップロードが動作しました。
無事、「Windows Server 2019」で「インターネットインフォメーションサービス(IIS)」の「FTP(File Transfer Protocol)」サイト作成が出来ました。
- 投稿タグ
- WindowsServer2019, ソフト