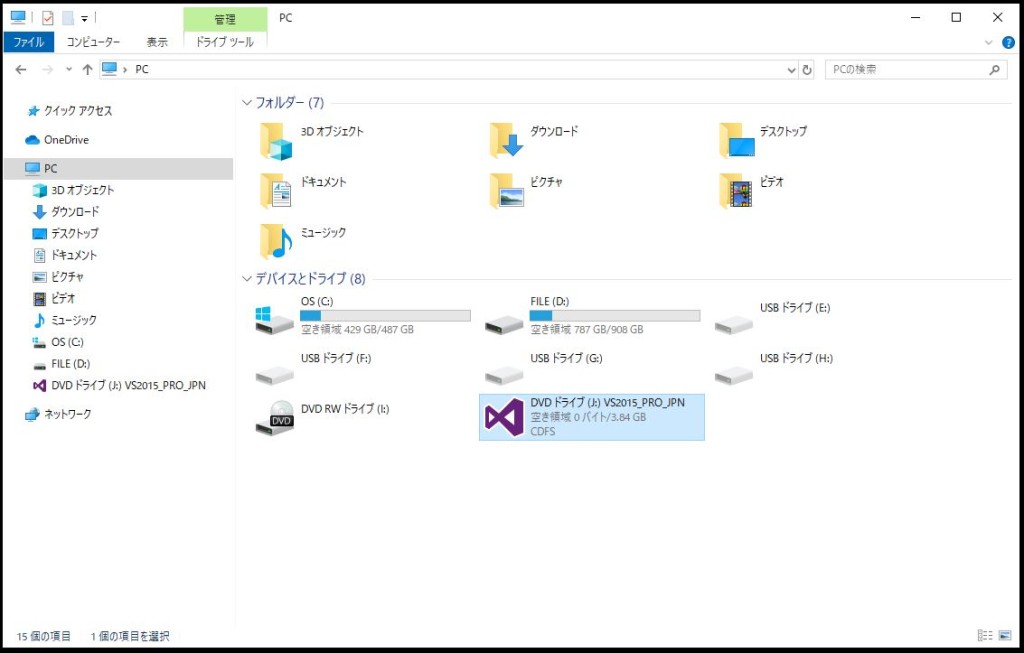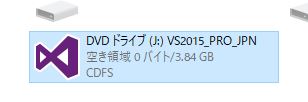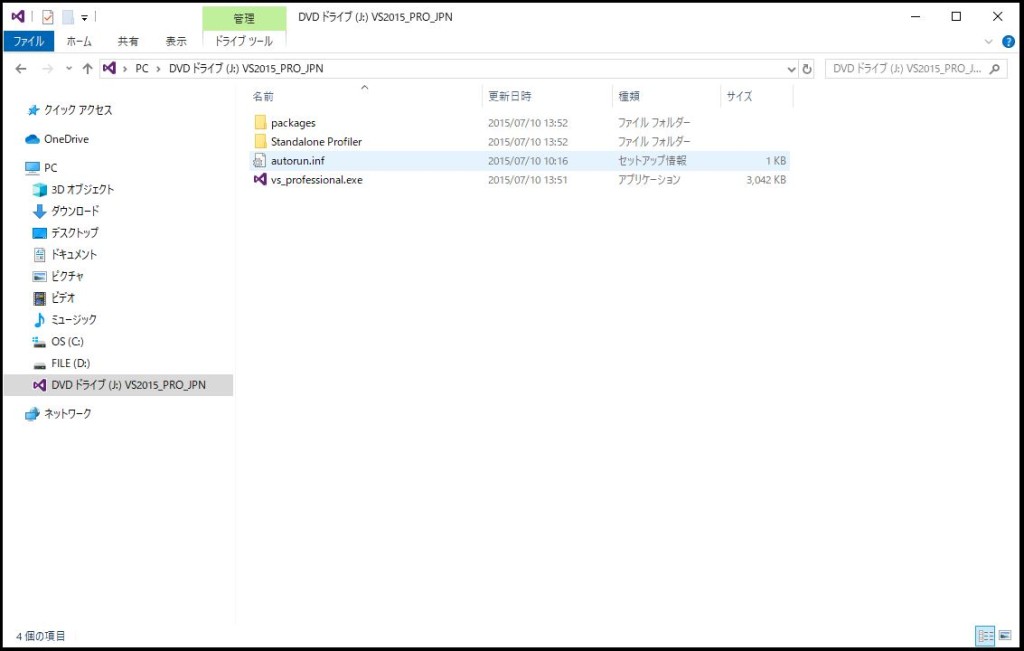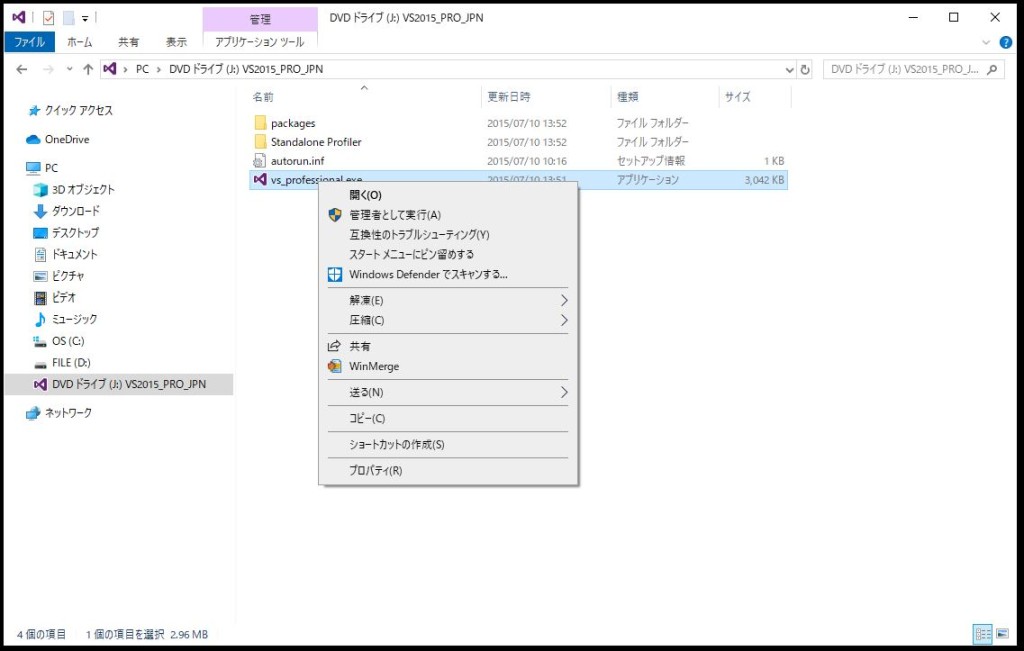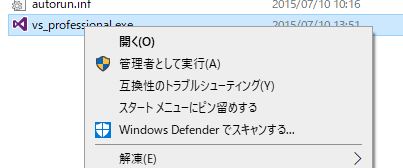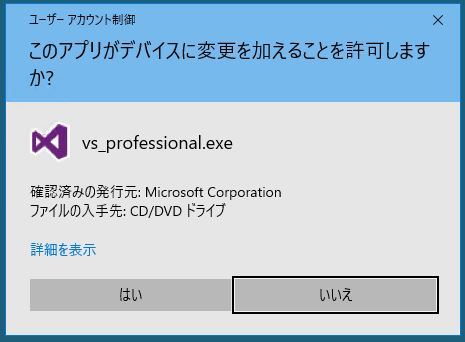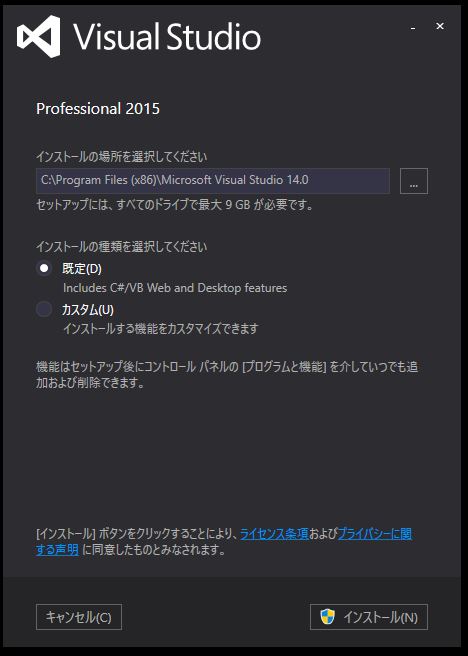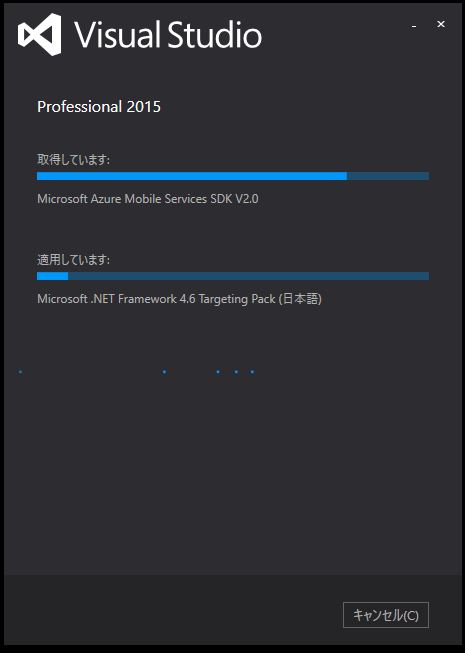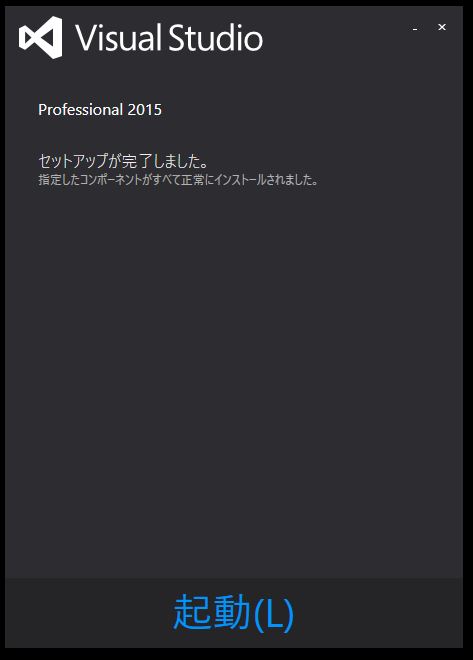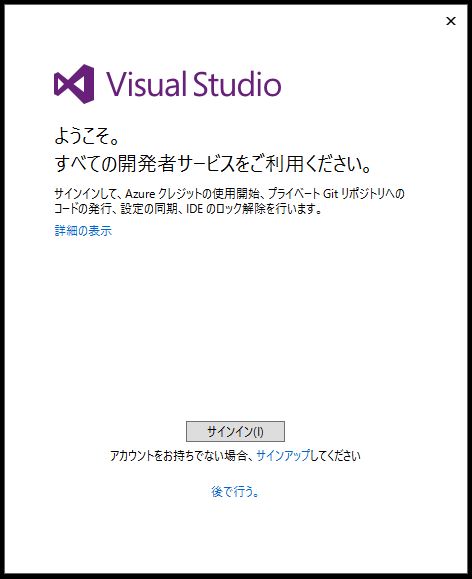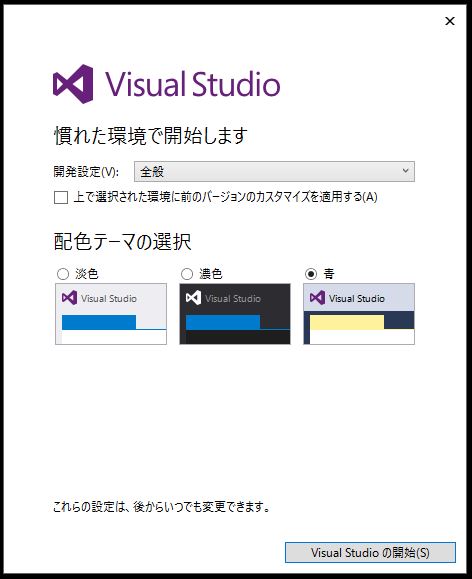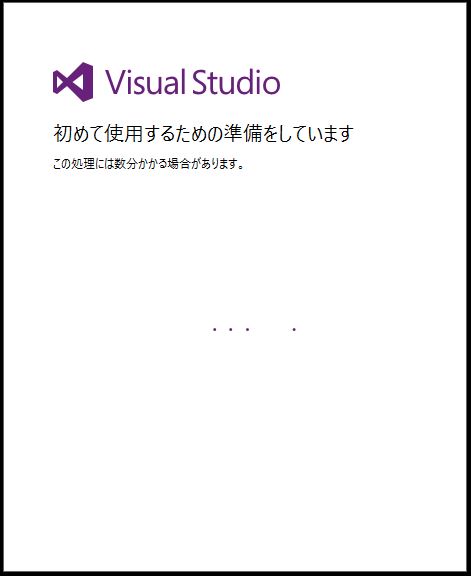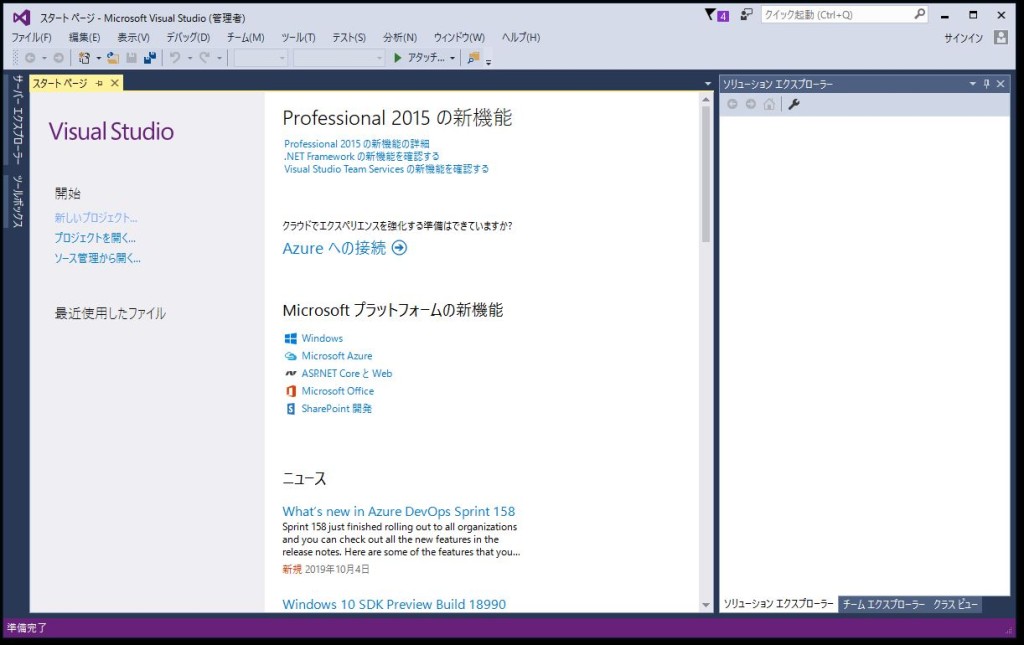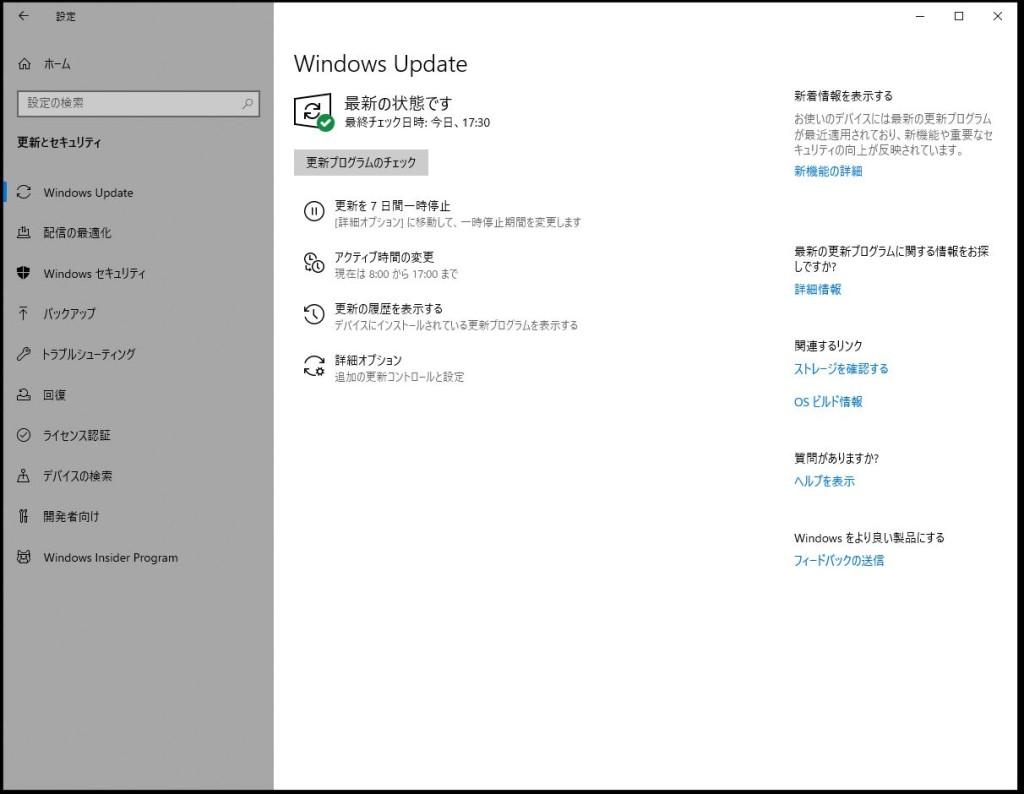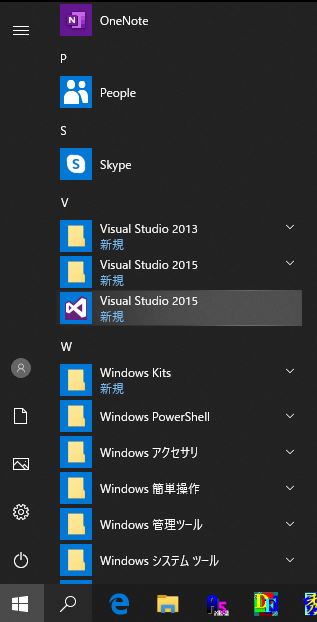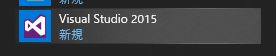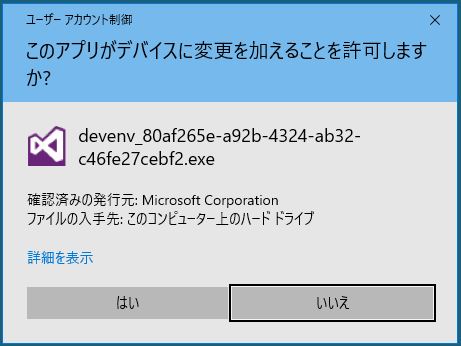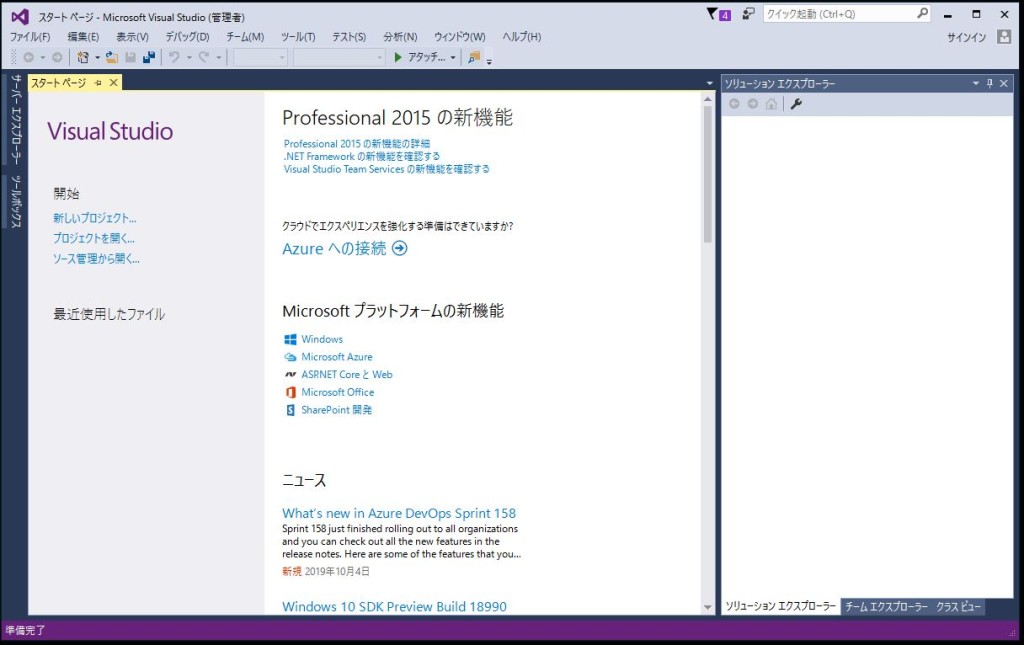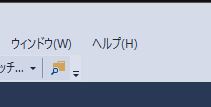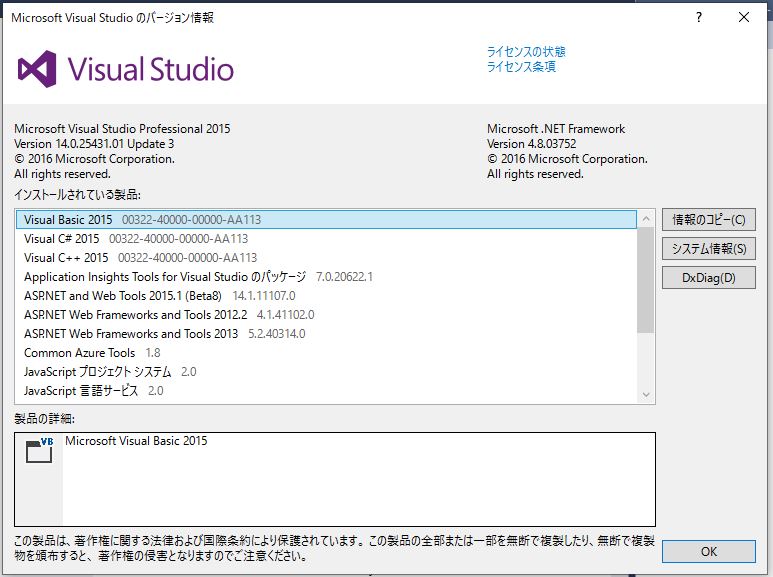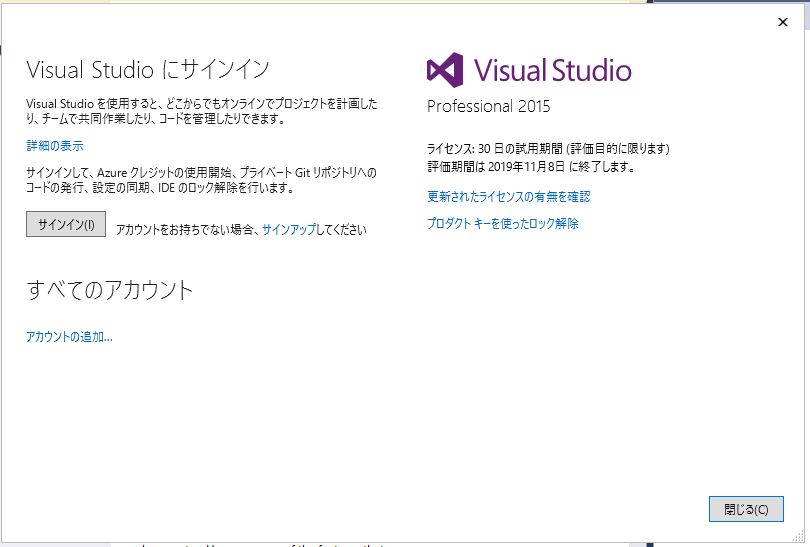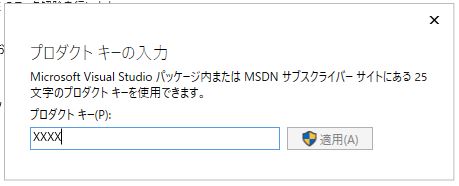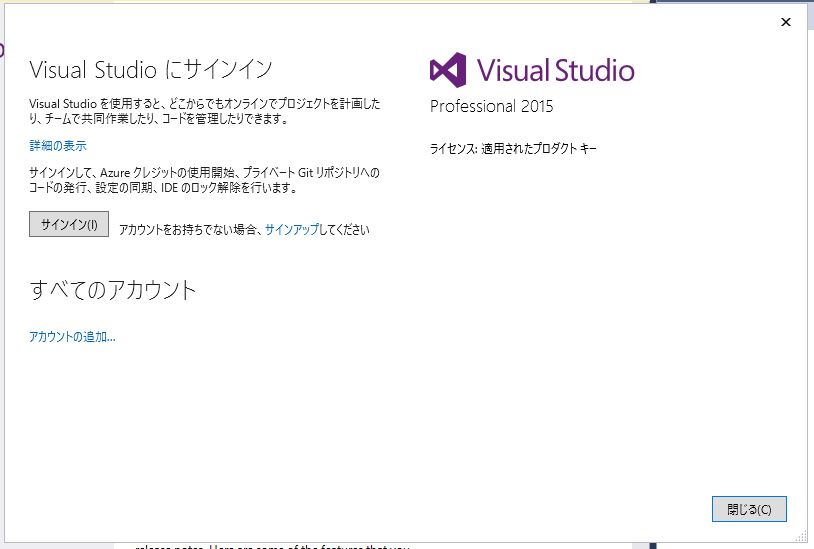「Windows 10」で「Visual Studio 2015」をインストールする手順です。
現役の開発環境ですのでインストールします。
・「Visual Studio 2015」のインストールISOをマウントとします
「ISO」ファイルのマウント方法は、
過去ブログの「Windows 10 で ISO ファイルマウント方法」を参照して下さい。
・「vs_professional.exe」ファイルを選択し、「管理者として実行」します。
↓
・「はい」を選択します。
・「インストール」ボタンをクリックします。
※インストール場所は、デフォルトにしています。
必要ならば変更して下さい。
↓
※「Windows Update」で最新化も行っているため時間がかかる
・「起動」ボタンをクリックします。
・「後で行う。」ボタンをクリックします。
・「Visual Studio の開始」ボタンをクリックします。
※必要なら配色テーマの選択を行ってください。
今回はデフォルトを指定します。
↓
↓
無事、「Visual Studio 2015」のインストールが出来ました。
・念のため再起動を行い、「Windows Update」で更新プログラムをインストールし最新にします。
・「Microsoft Visual Studio 2015」を実行します。
・「はい」を選択します。
↓
無事、「Visual Studio 2015」のインストール、最新化が出来ました。
<プロダクトキー登録>
・メニューの「ヘルプ」→「Microsoft Visual Studio のバージョン情報」を選択します。
・「ライセンスの状態」を選択します。
・「プロダクトキーを使ったロック解除」を選択します。
・「プロダクトキー」を入力し、「適用」を選択します。
↓
無事、プロダクトキー登録が出来ました。