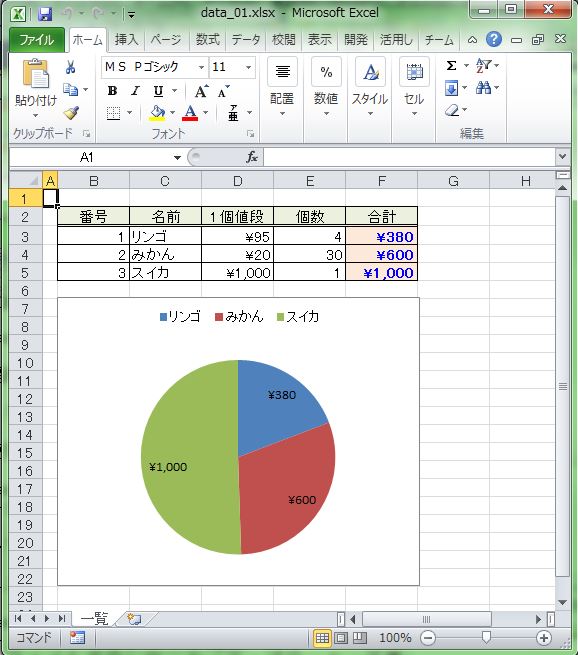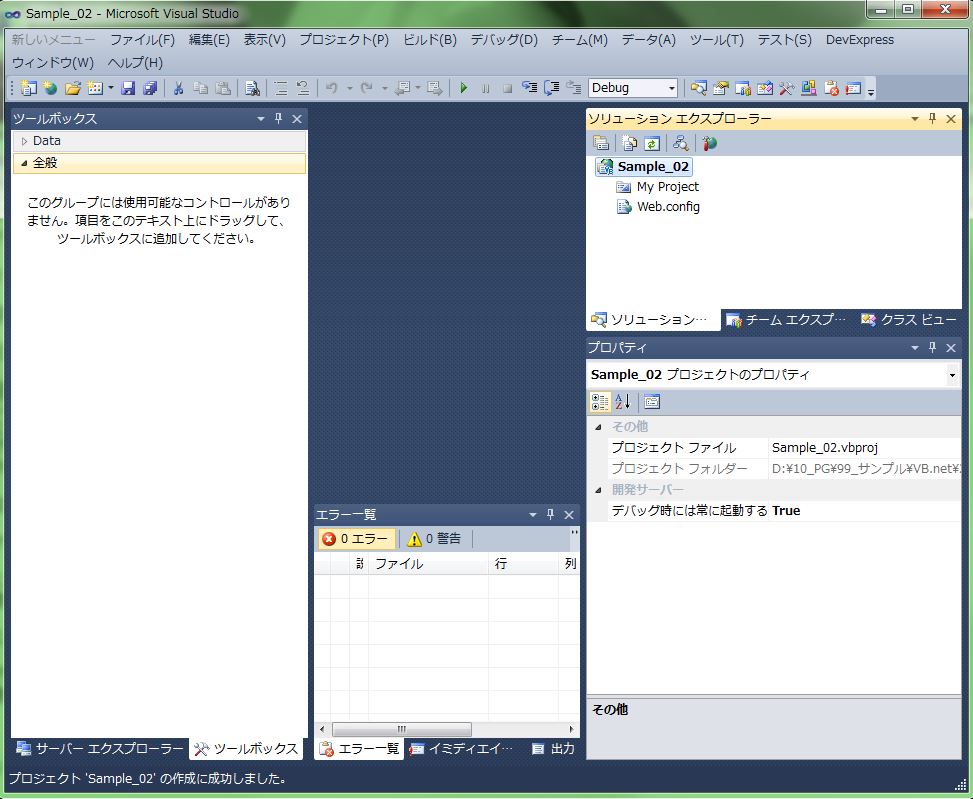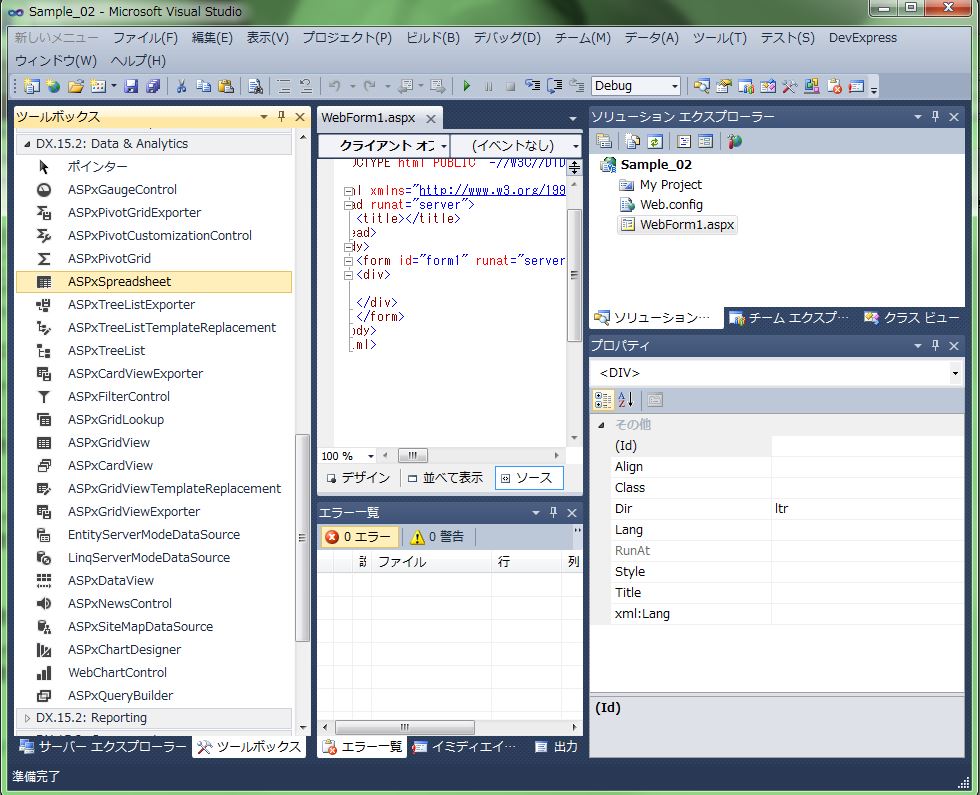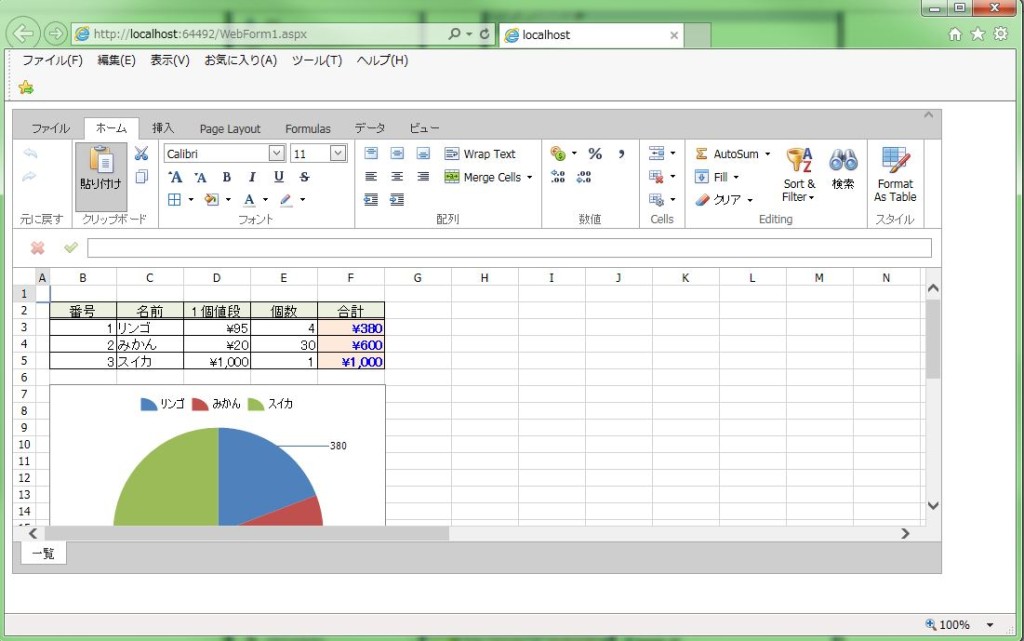DevExpress のサンプル作成(ASPxSpreadsheet)手順です。
今回はエクセルファイルを表示しますので、
サンプル作成までの手順は3点です。
・エクセルファイル作成
・プロジェクト作成(ASP.NET 空の Web アプリケーション)
・エクセルファイルオープンの設定
※今回はDB接続しないため、「DevExpress v15.2 Template Gallery」を選択する必要はありません。
では、手順を説明していきます。
<サンプル作成(ASPxSpreadsheet)>
ファイル名:data_01.xlsx
ファイルパス:D:¥10_PG¥99_サンプル¥VB.net¥2010¥DevExpress¥ASPxSpreadsheet¥Data
※エクセル操作は割愛(自由に作成して下さい)
・プロジェクト作成(ASP.NET 空の Web アプリケーション)
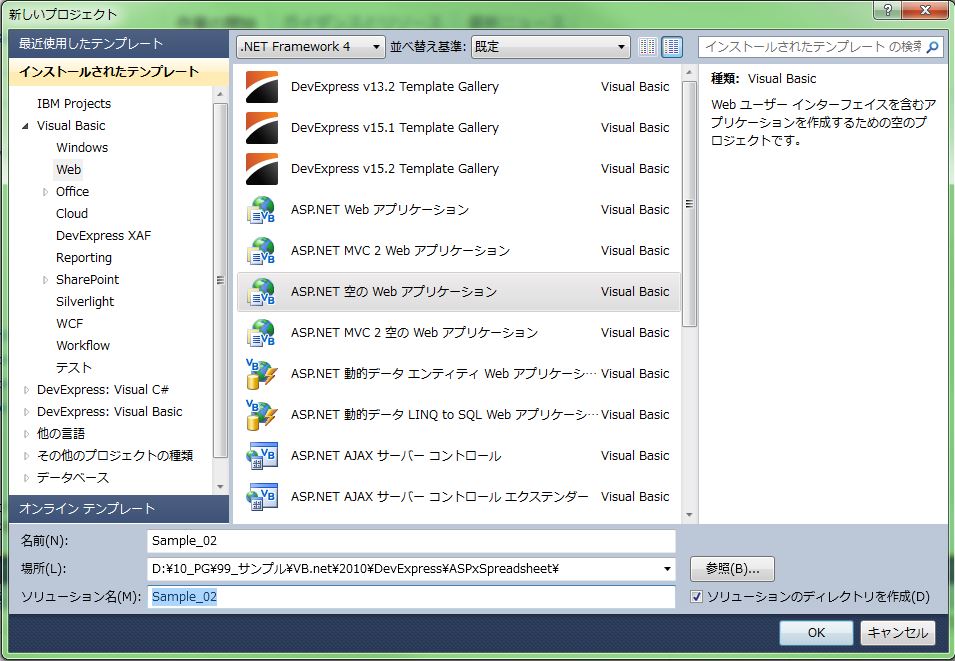
↓
・プロジェクトから「追加」→「新しい項目」を選択し、「Web フォーム」を追加します。
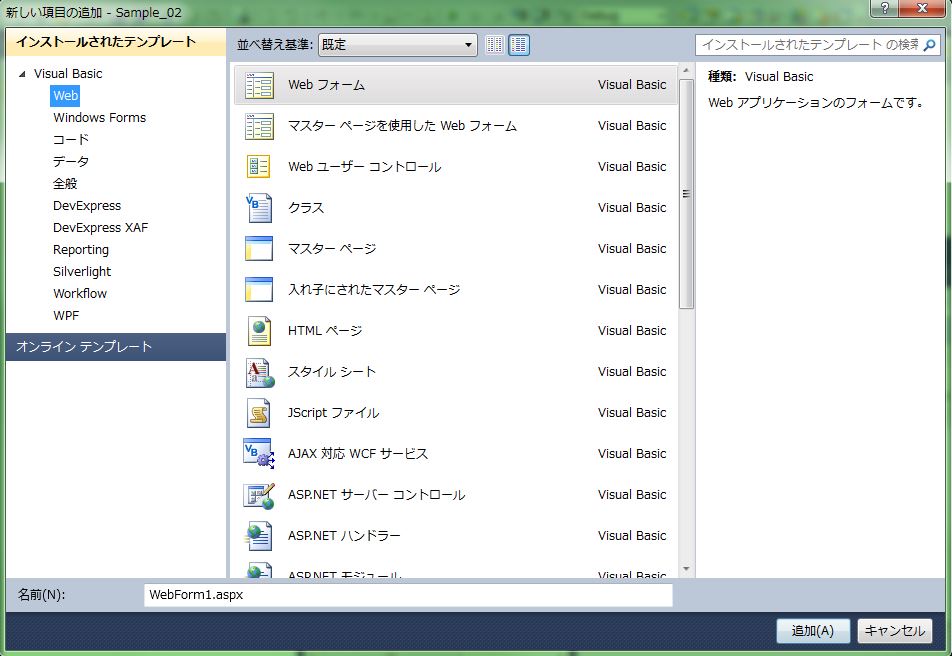
↓
・ツールボックスの「DX.15.2:Data Analytics」から「ASPxSpreadsheet」をドラッグして追加します。
※「DX.15.2」はDevExpressのバージョンです。
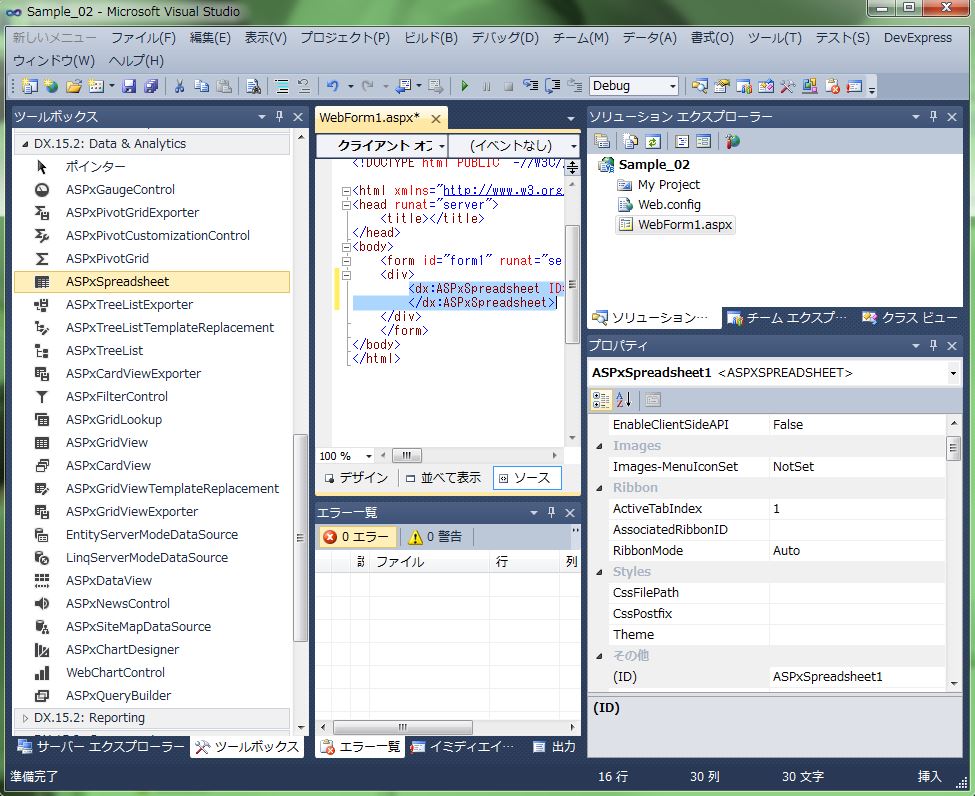
・ワークファイルパスの設定を行います。
ファイルパス:D:¥10_PG¥99_サンプル¥VB.net¥2010¥DevExpress¥ASPxSpreadsheet¥Data
※エクセルファイルを配置したパスにしています。
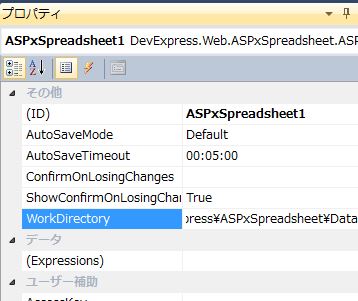
・サーバー側の処理でファイルオープンの処理を作成します。
ファイル名:data_01.xlsx
【サンプルプログラム(VB.NET)】
|
1 2 3 4 5 6 7 8 9 10 11 12 |
Public Class WebForm1 Inherits System.Web.UI.Page Protected Sub Page_Load(ByVal sender As Object, ByVal e As System.EventArgs) Handles Me.Load Dim myFilePath As String = String.Empty 'エクセルファイルパス取得 myFilePath = System.IO.Path.Combine(ASPxSpreadsheet1.WorkDirectory, "data_01.xlsx") 'エクセルファイルオープン ASPxSpreadsheet1.Open(myFilePath) End Sub End Class |
それでは、実行して動作確認を行います。
無事にエクセルファイルを表示することが出来ました。
- 投稿タグ
- ASPxSpreadsheet