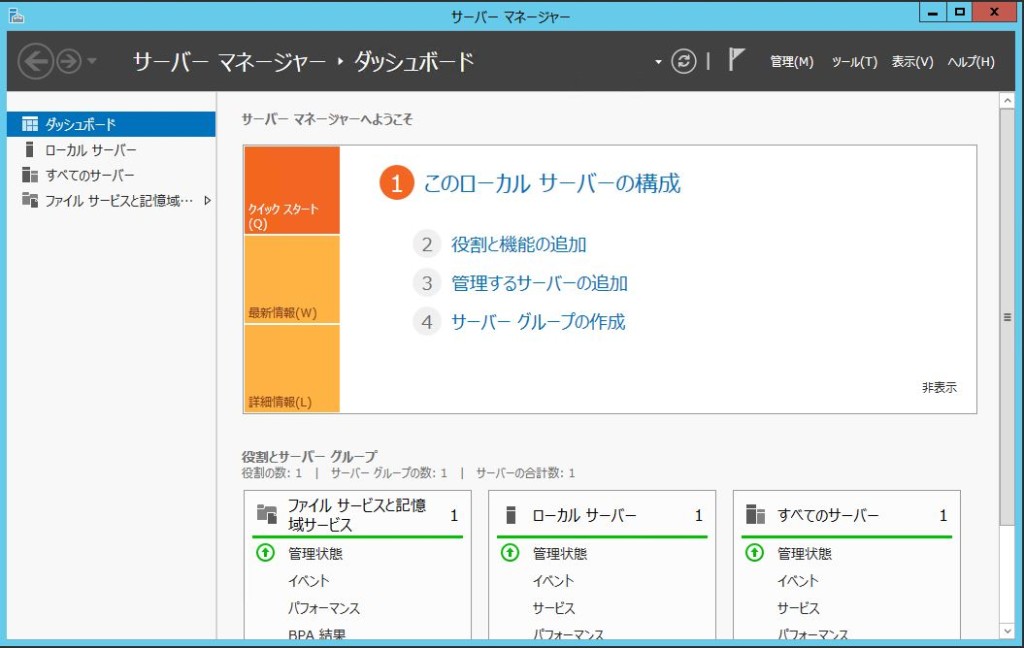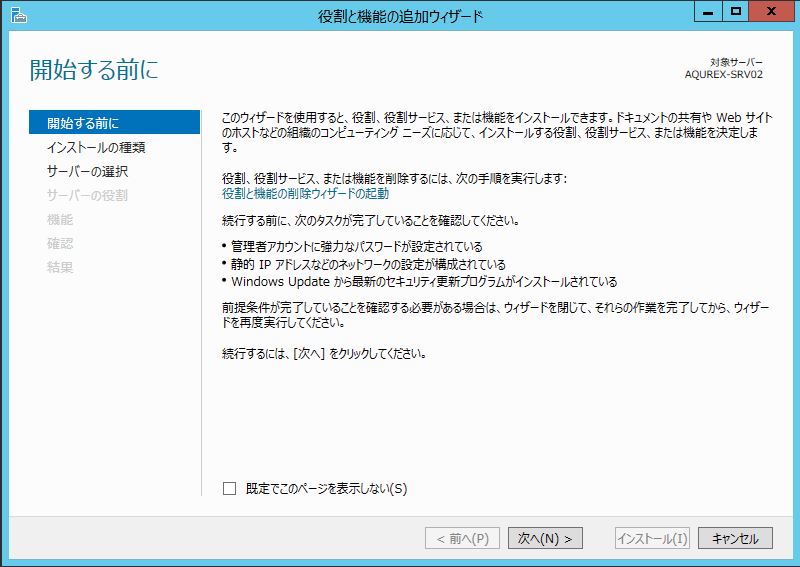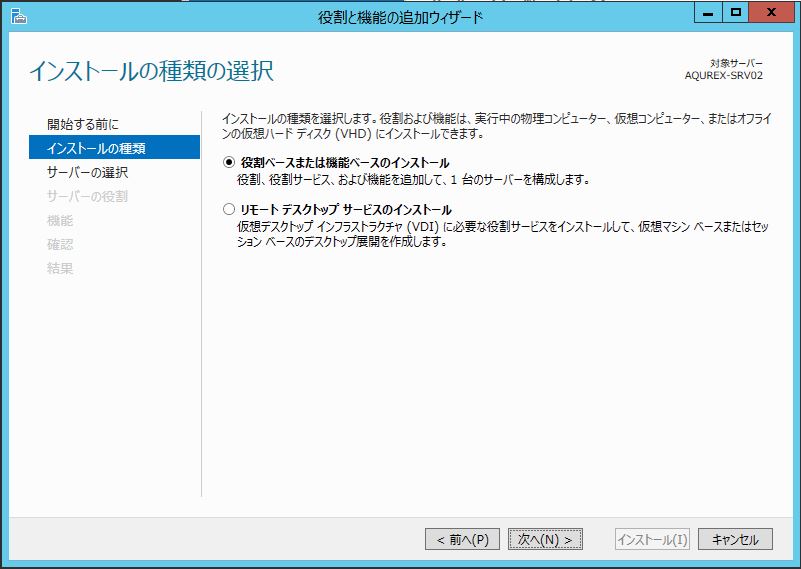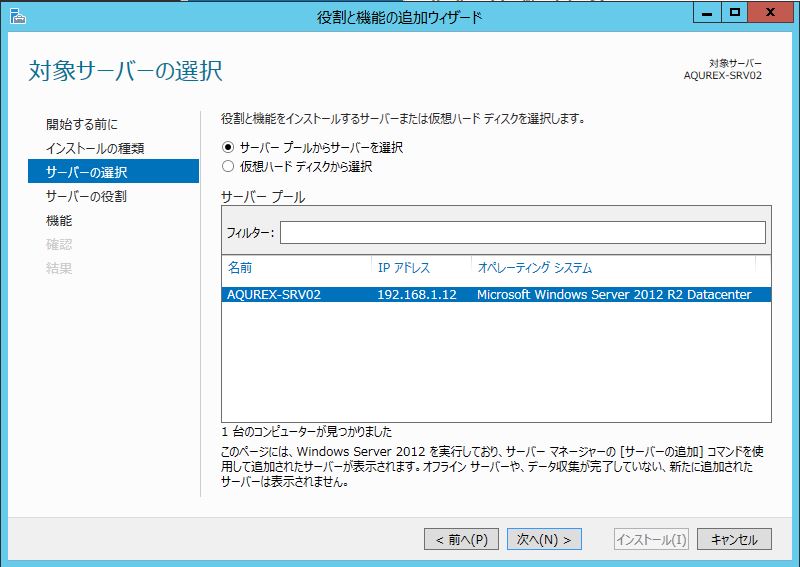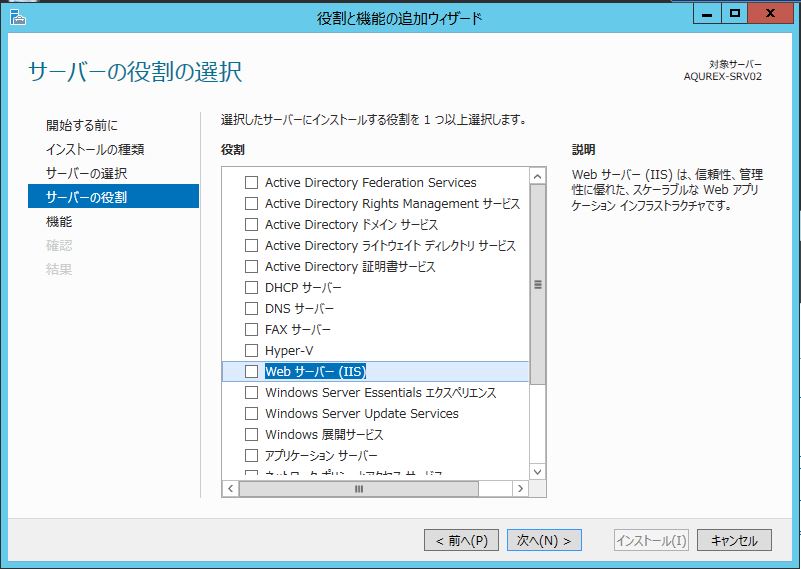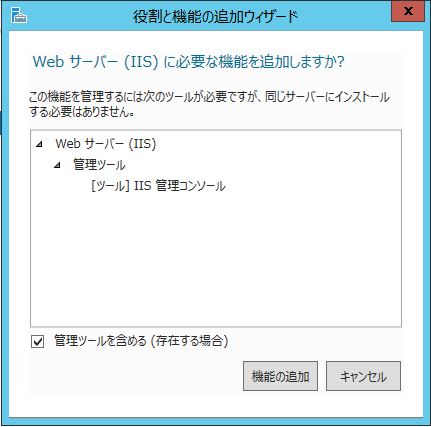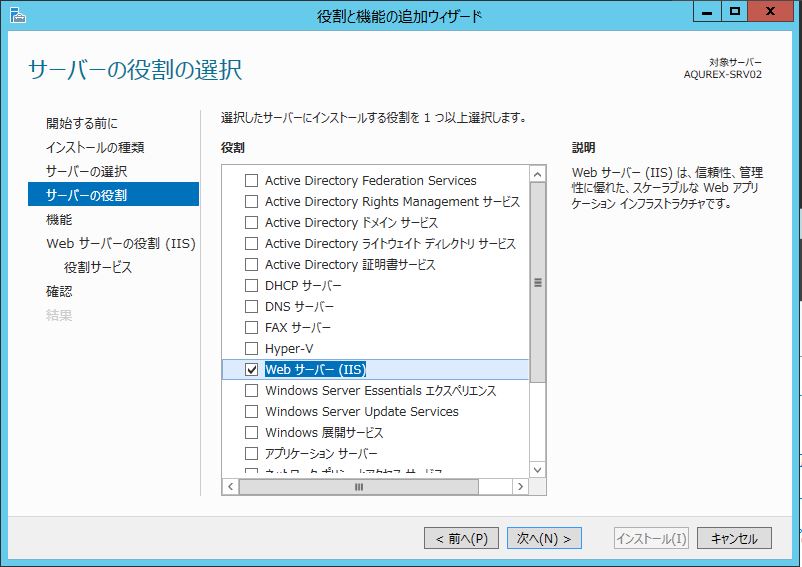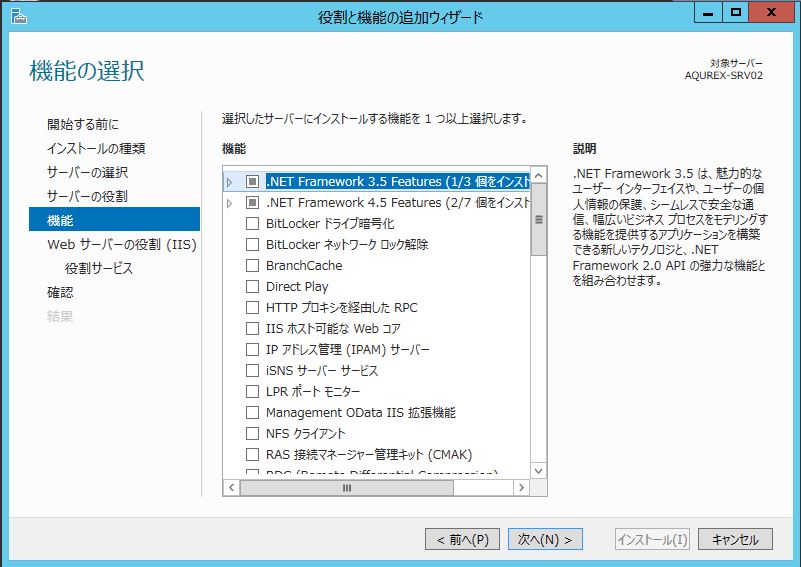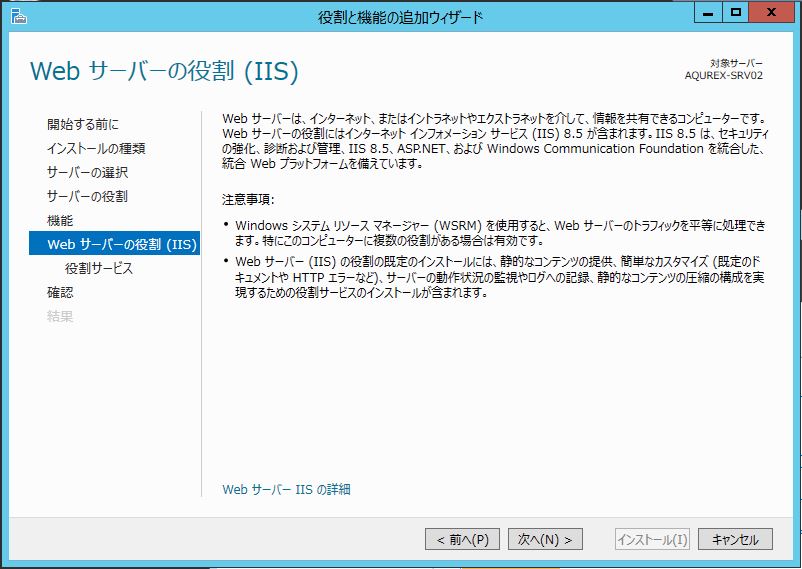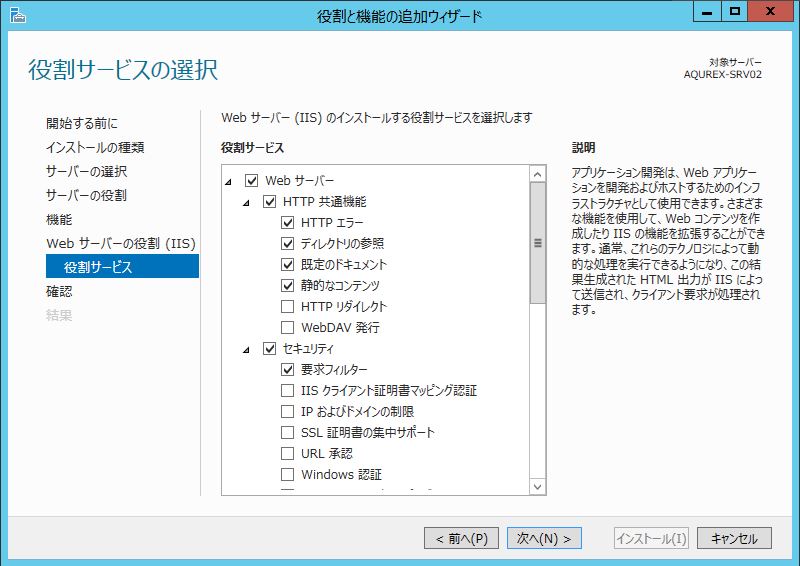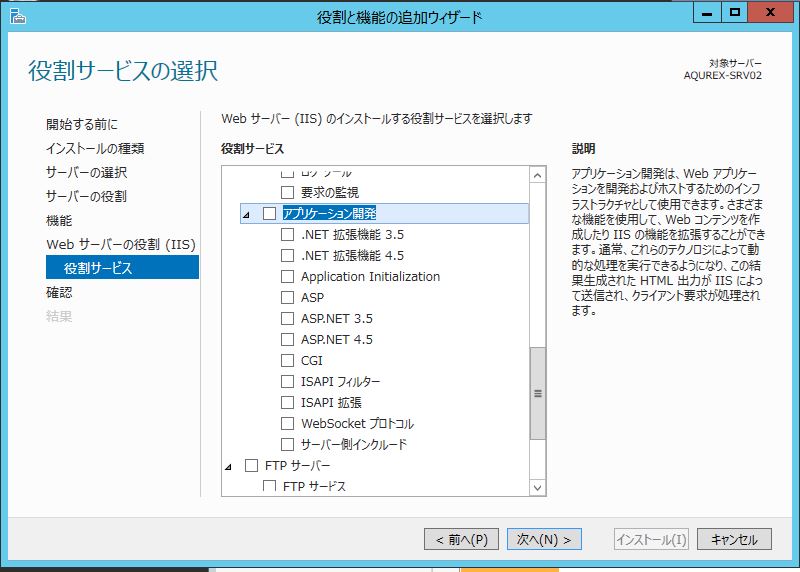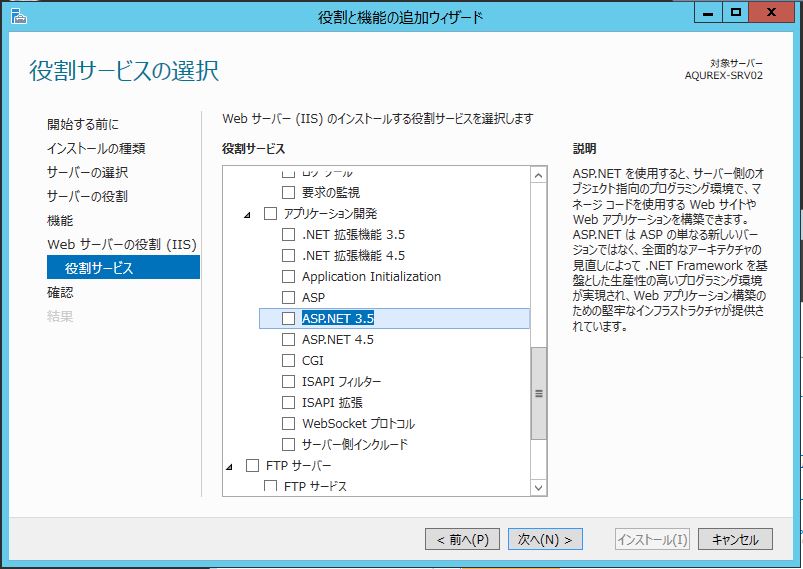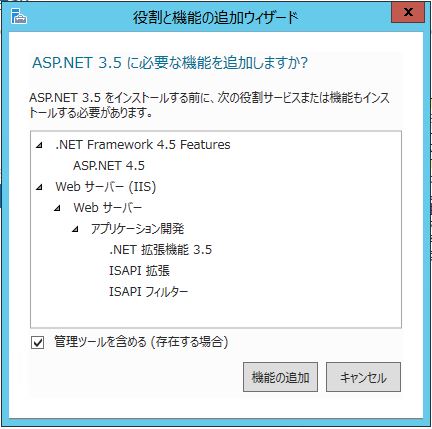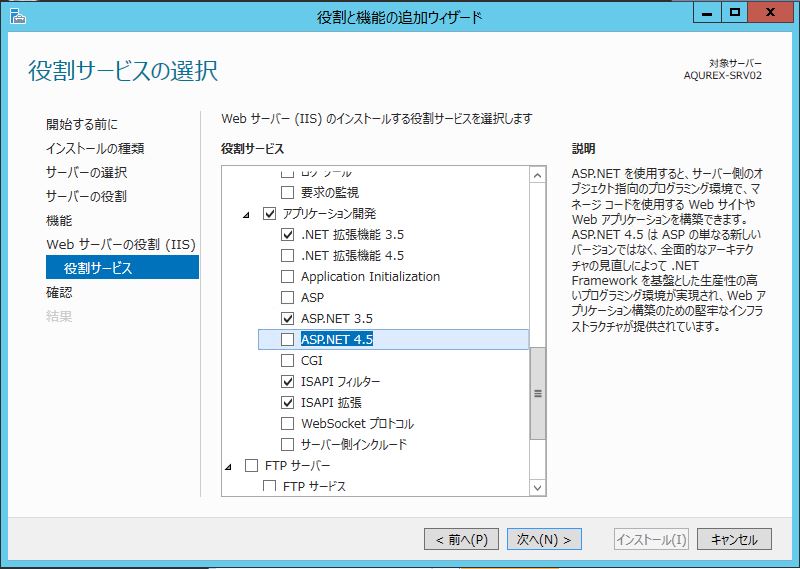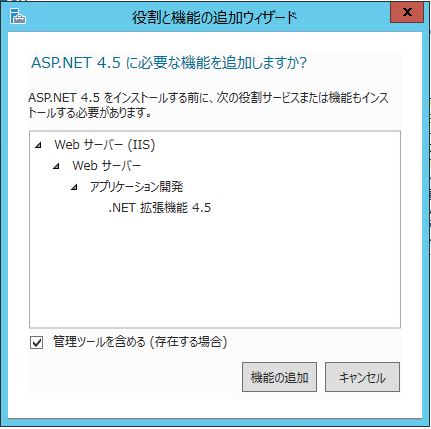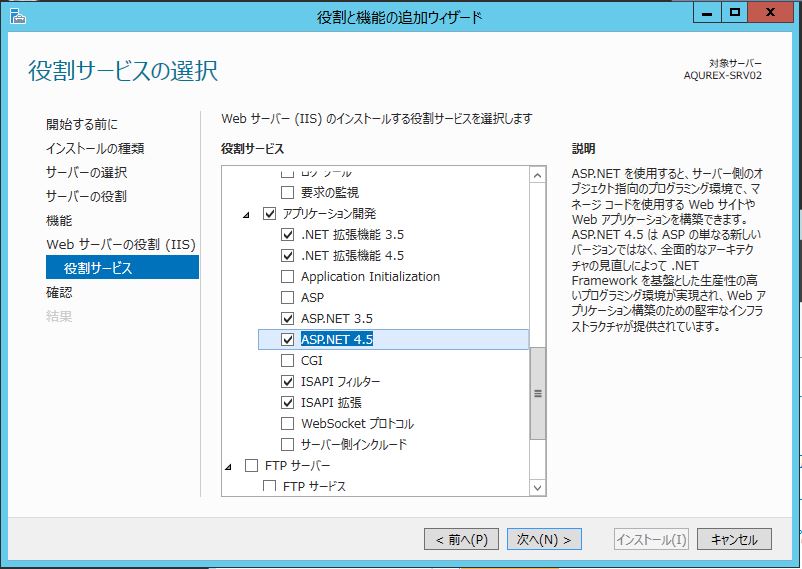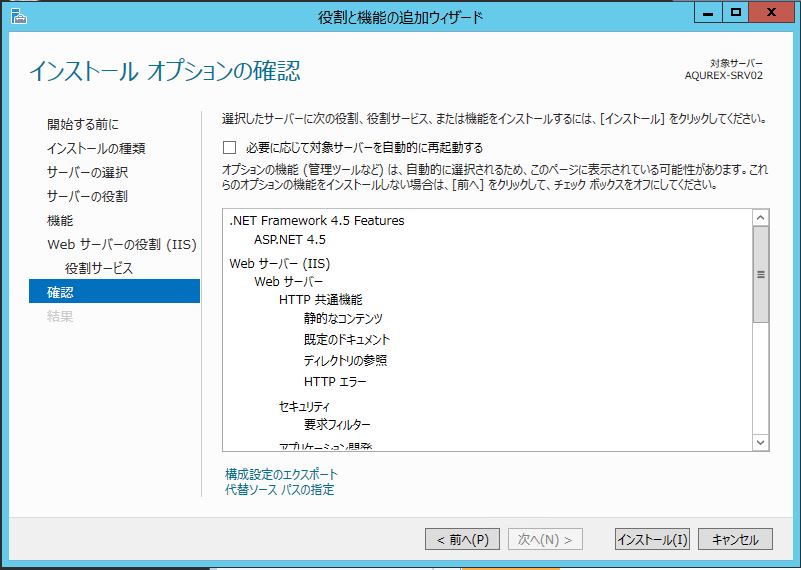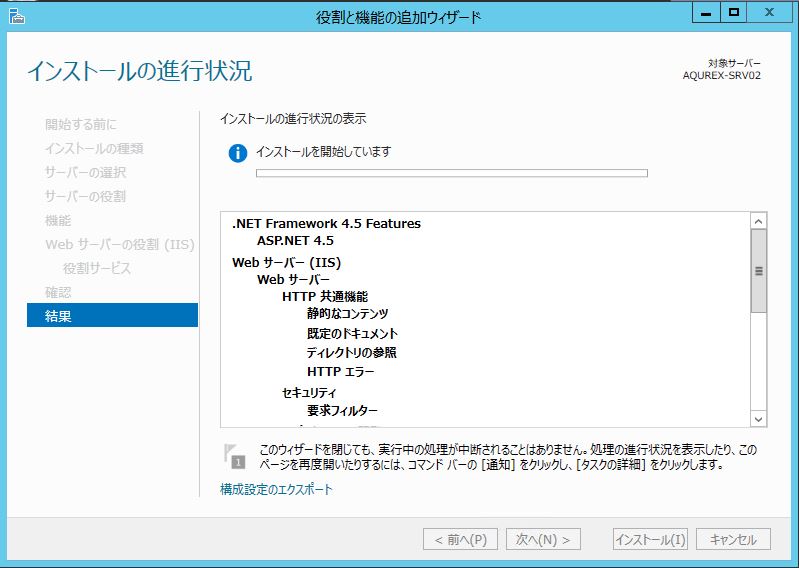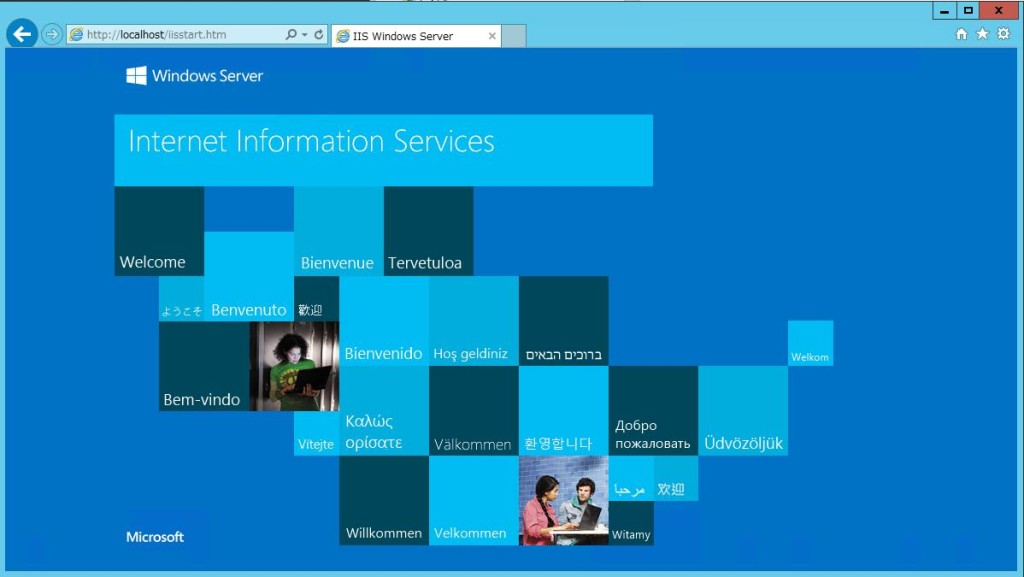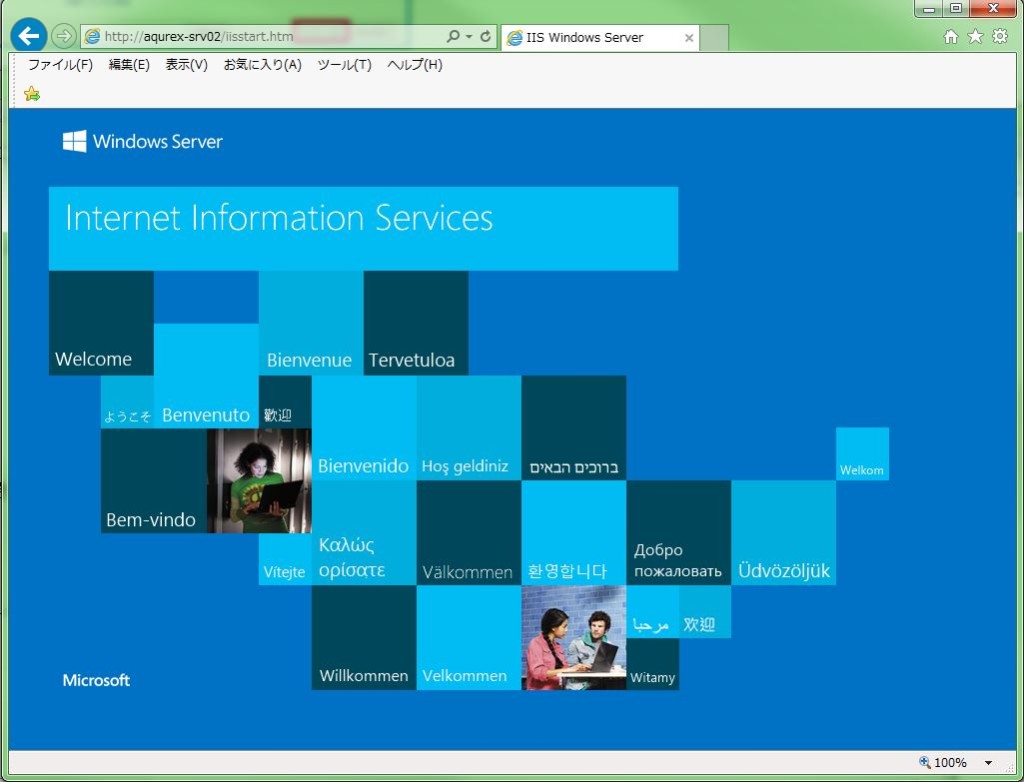「Windows Server 2012 R2」で「IIS(8.5)」のインストール手順です。
【手順】
・ツールバーの「サーバー マネージャー」を実行します。
・「2 役割と機能の追加」をクリックします。
・デフォルトのまま「次へ(N)>」ボタンをクリックします。
・デフォルトのまま「次へ(N)>」ボタンをクリックします。
・デフォルトのまま「次へ(N)>」ボタンをクリックします。
・「web サーバー(IIS)」をクリックします。
・「機能の追加」ボタンをクリックします。
・「web サーバー(IIS)」にチェックが付いてることを確認して、「次へ(N)>」ボタンをクリックします。
・デフォルトのまま「次へ(N)>」ボタンをクリックします。
・IISのバージョンを確認して「次へ(N)>」ボタンをクリックします。
※IISのバージョン:8.5
・「アプリケーション開発」項目までスクロールします。
↓
【注意】
ここからは必要な「役割サービス」を選択します。
今回は「ASP.NET」が欲しいのでその手順で記載します。
・「ASP.NET 3.5」をクリックします。
・デフォルトのまま「機能の追加」ボタンをクリックします。
・「ASP.NET 4.5」をクリックします。
・デフォルトのまま「機能の追加」ボタンをクリックします。
・各チェックを確認して「次へ(N)>」ボタンをクリックします。
・インストール対象を確認して「インストール(I)」ボタンをクリックします。
↓
↓

無事「Windows Server 2012 R2」に「IIS(8.5)」をインストールすることが出来ました。
一応念のために再起動を行います。
【IIS(8.5) インストール確認】
<サーバー自身の確認>
ブラウザを立ち上げて「http://localhost/iisstart.htm」にアクセスします。
<他の端末の確認>
ブラウザを立ち上げて「http://サーバ名/iisstart.htm」にアクセスします。
※サーバ名:各自のサーバ名を入力
- 投稿タグ
- WindowsServer2012R2, ソフト