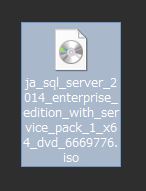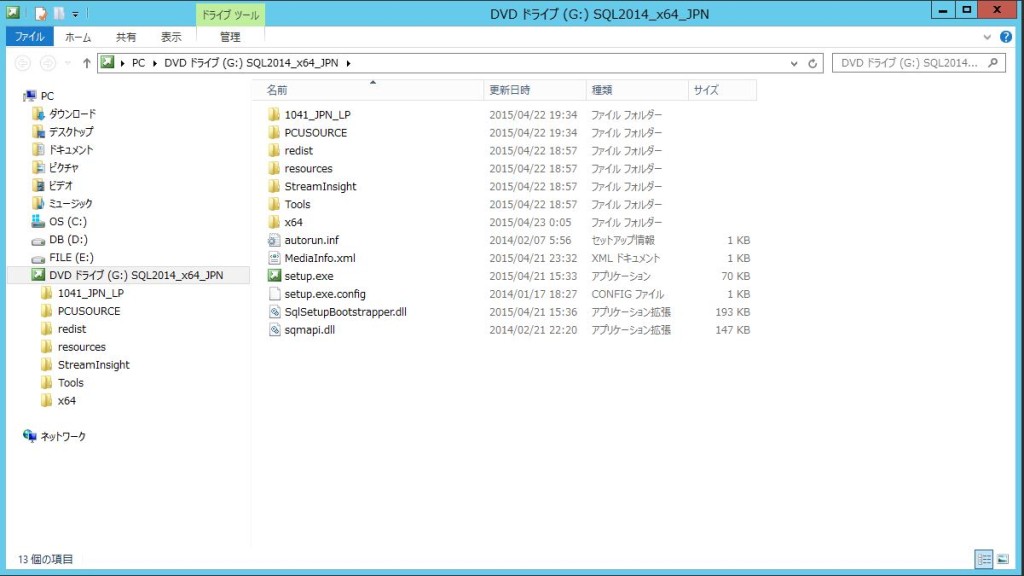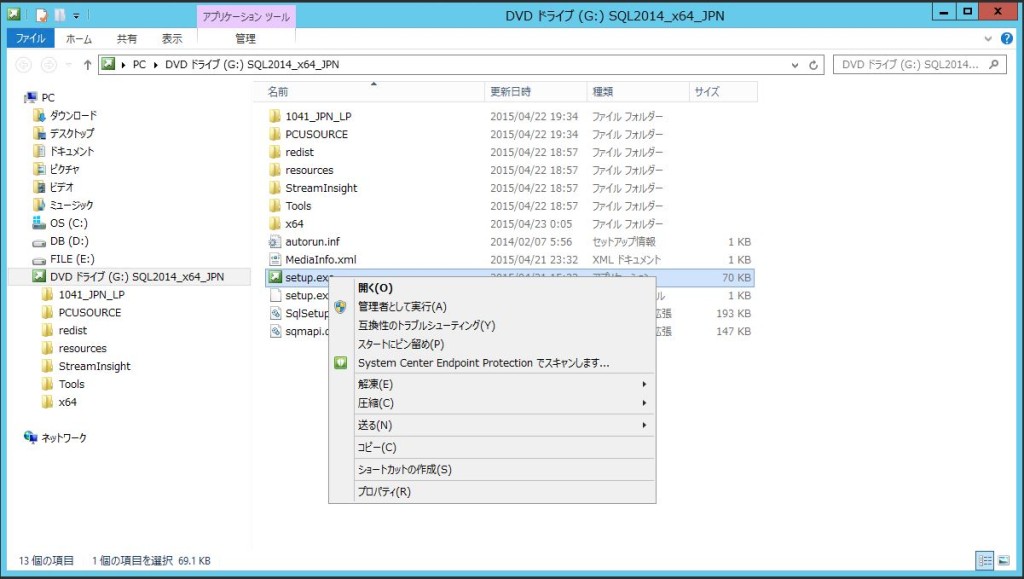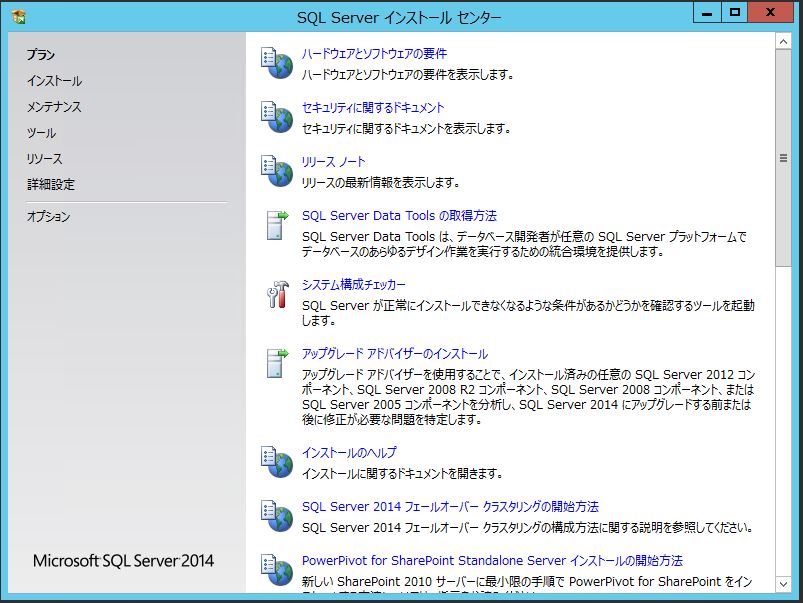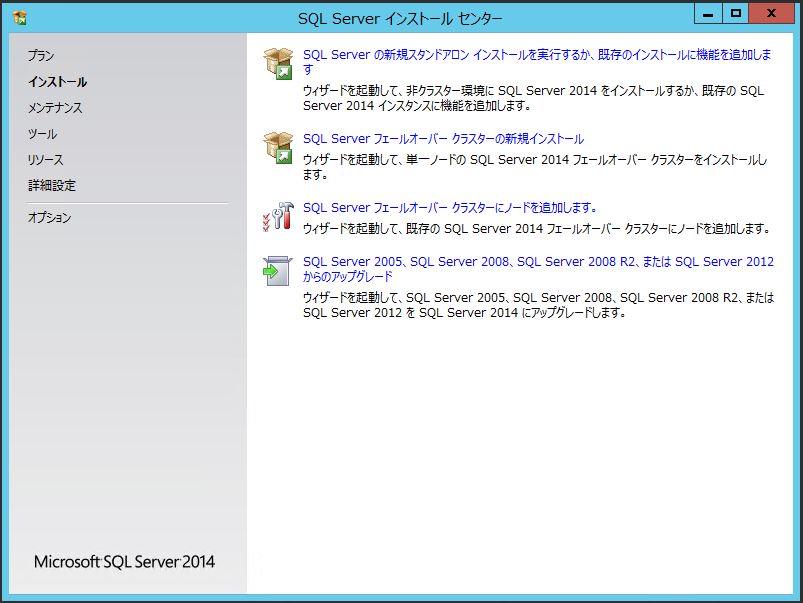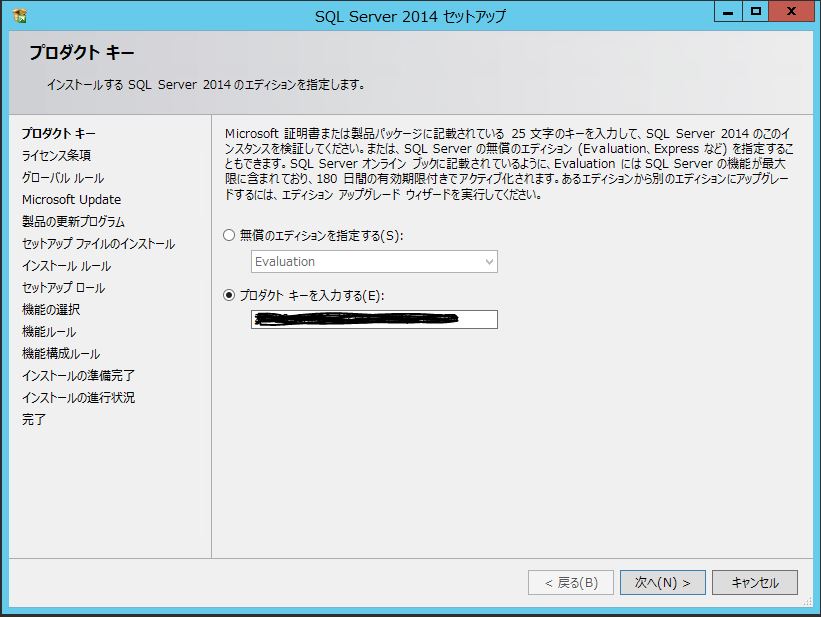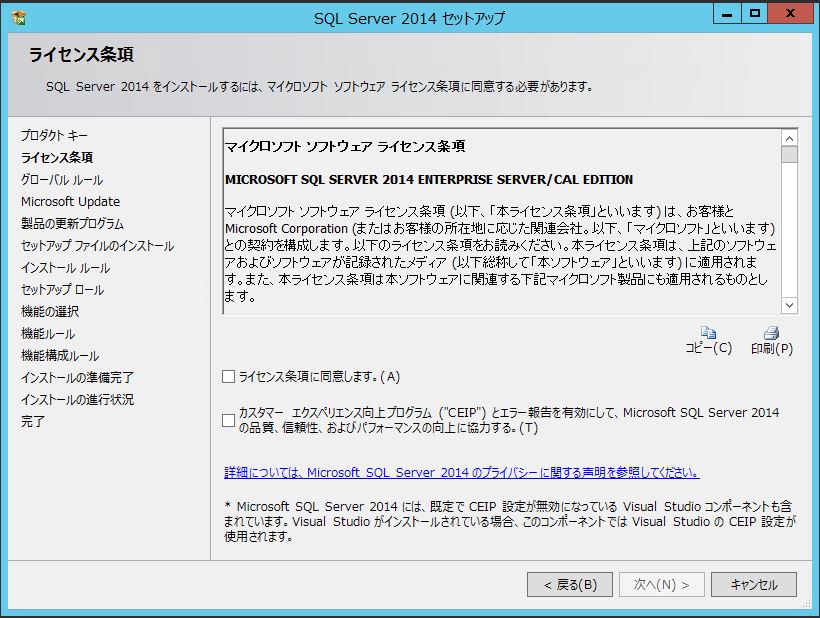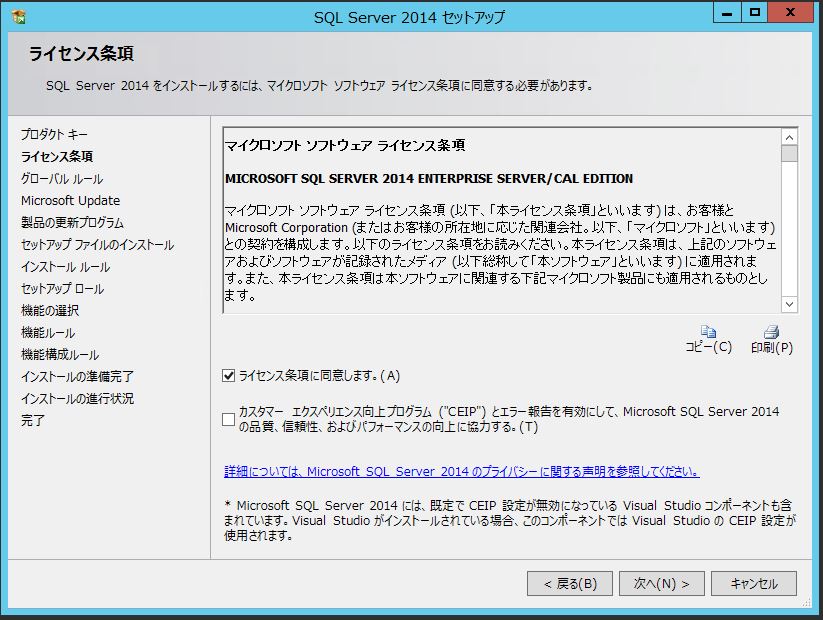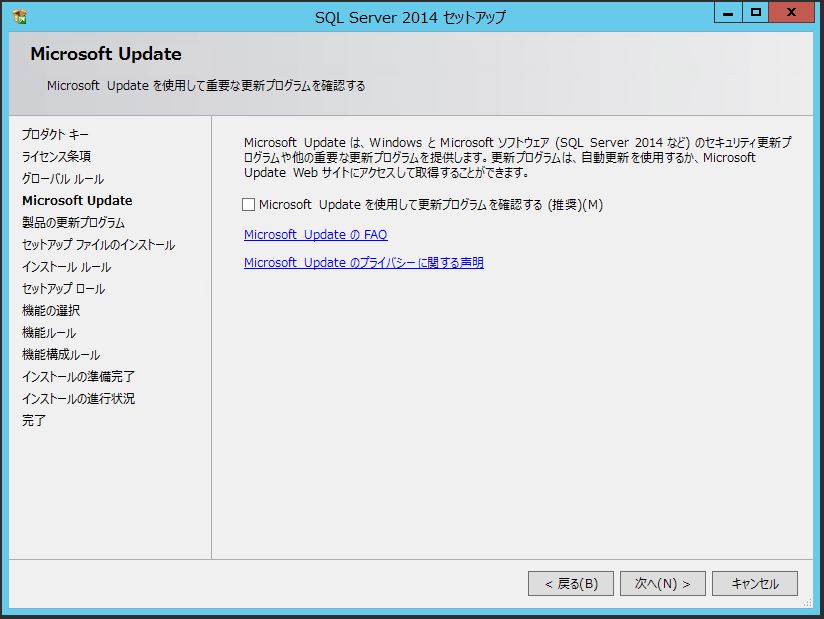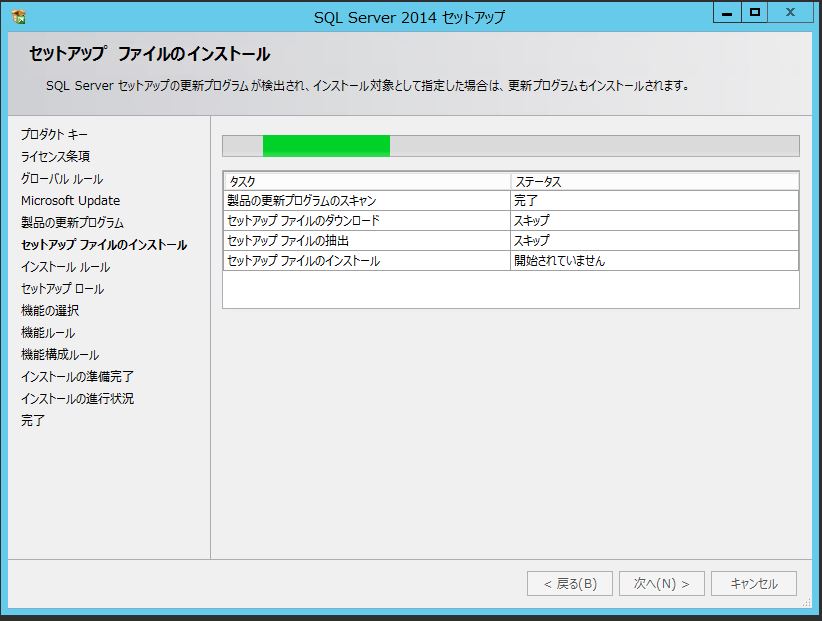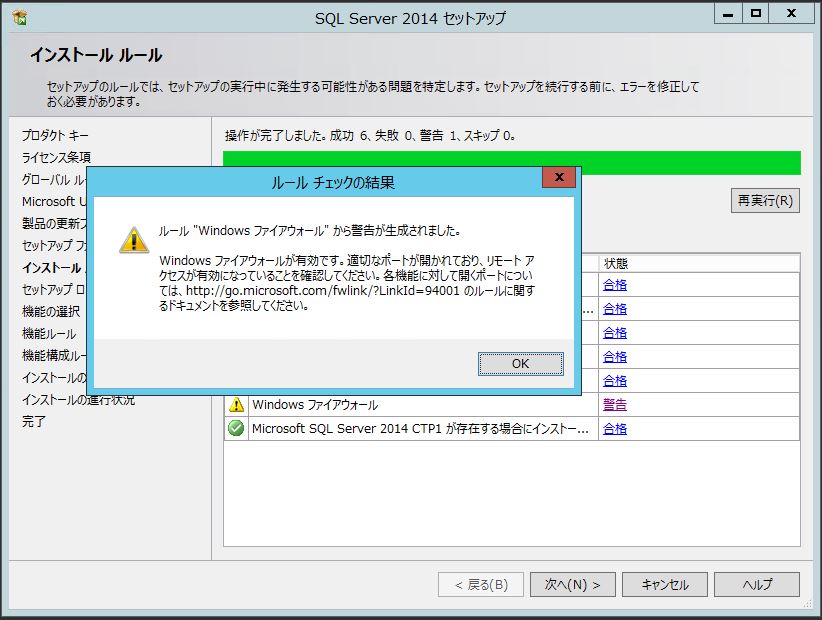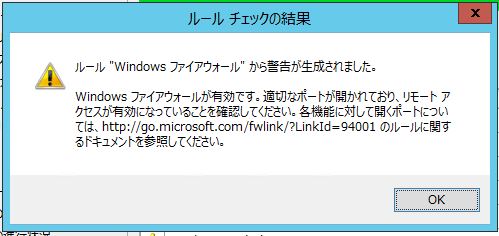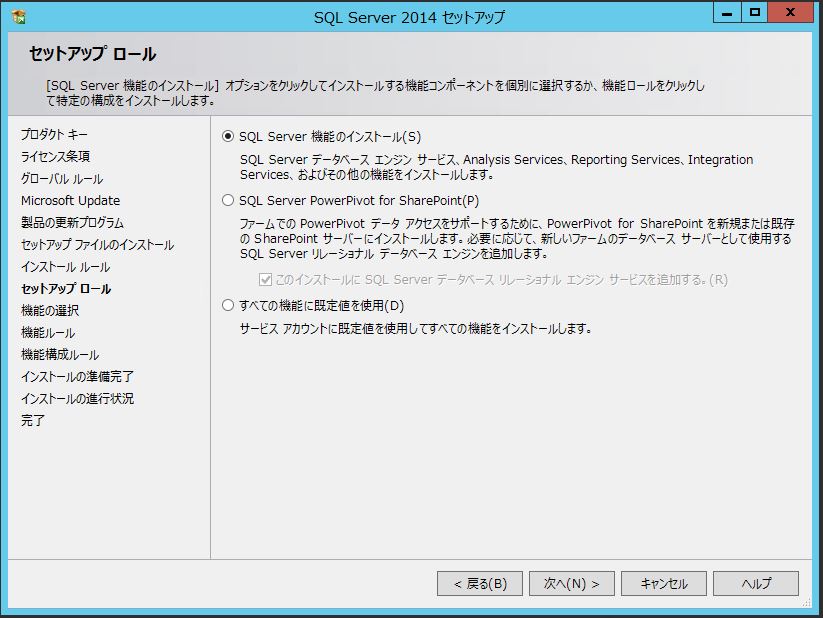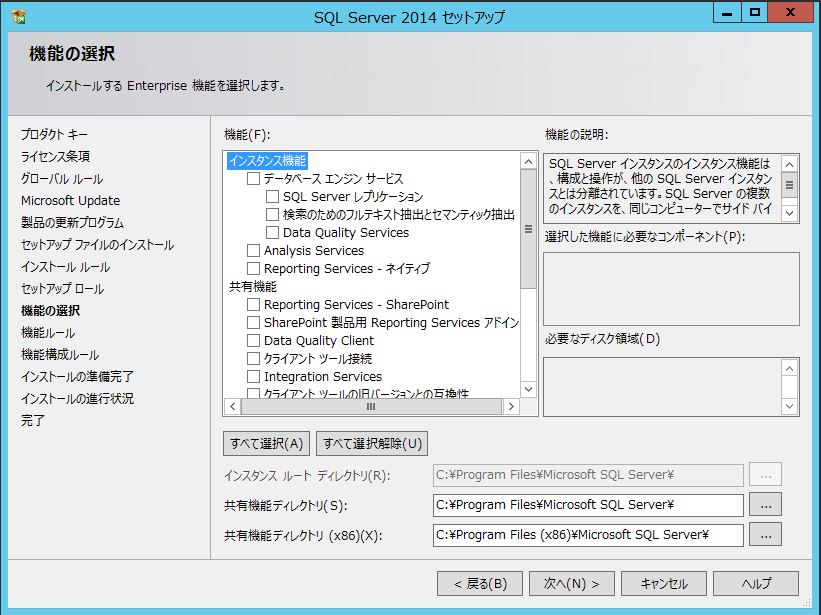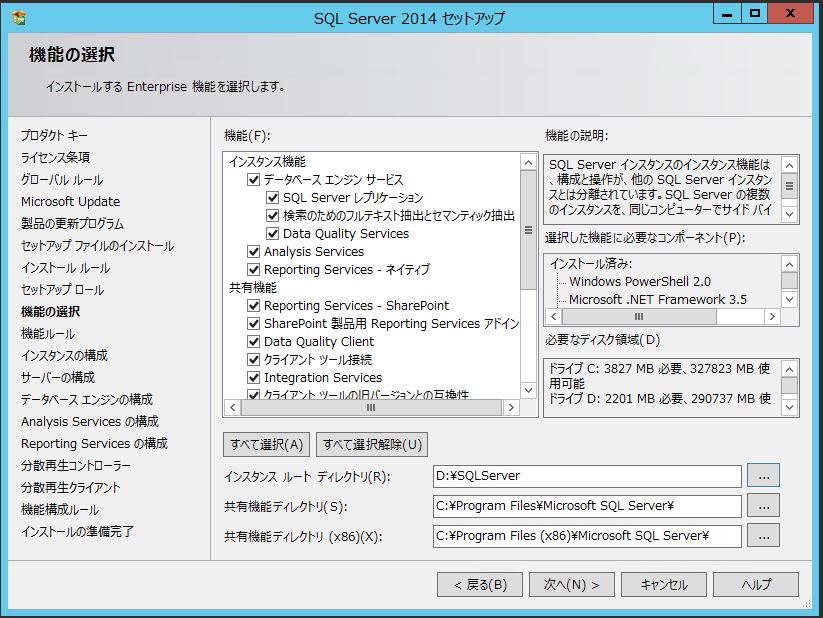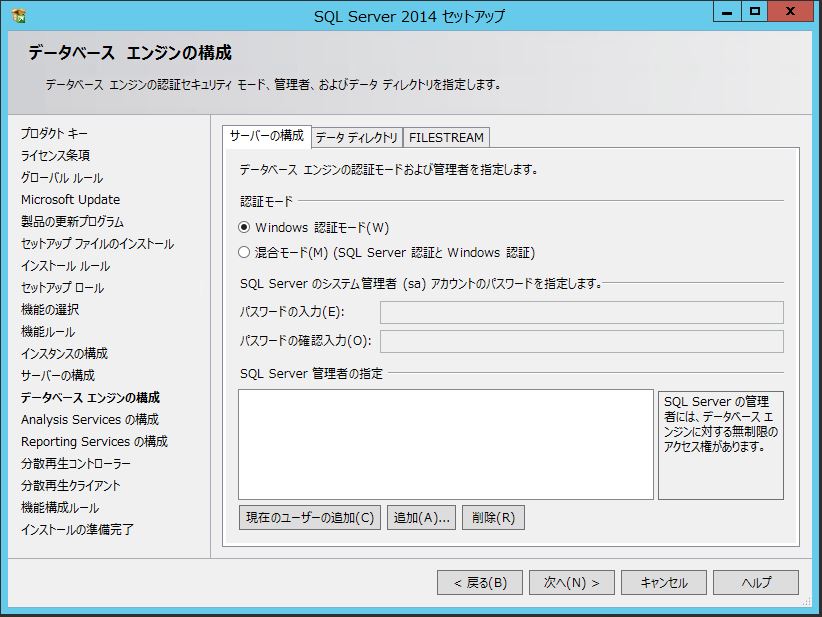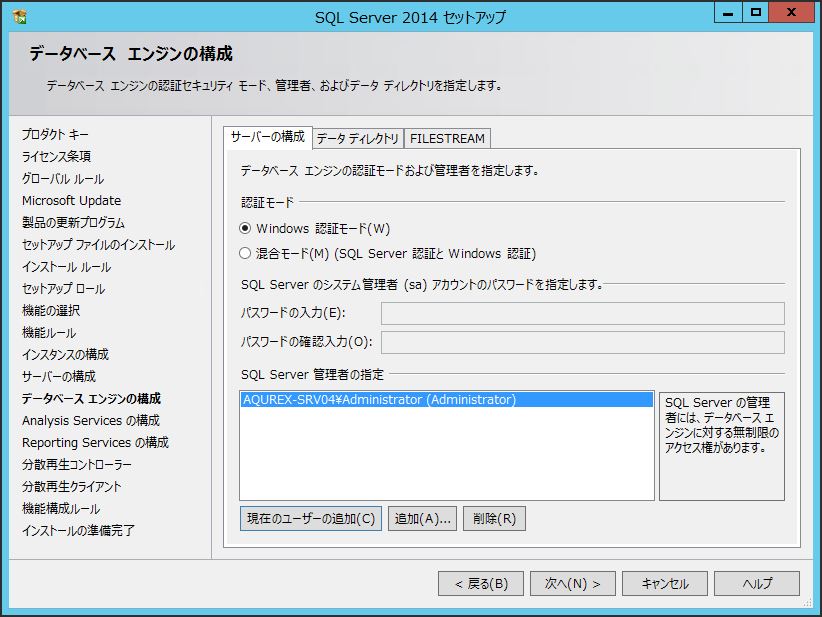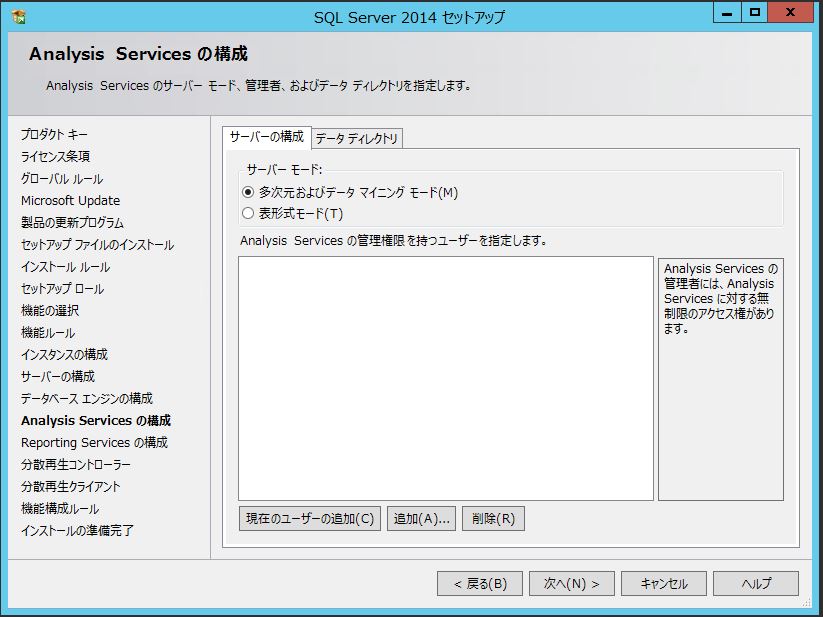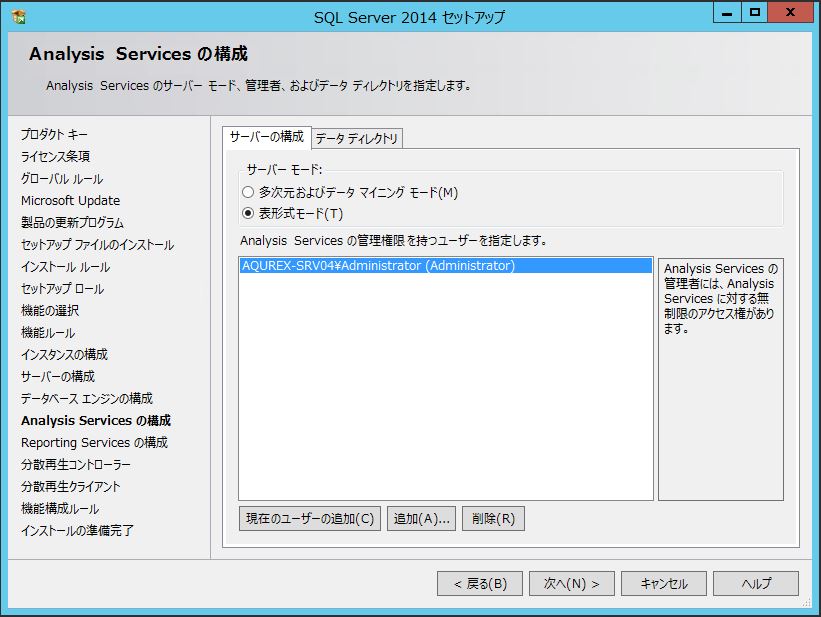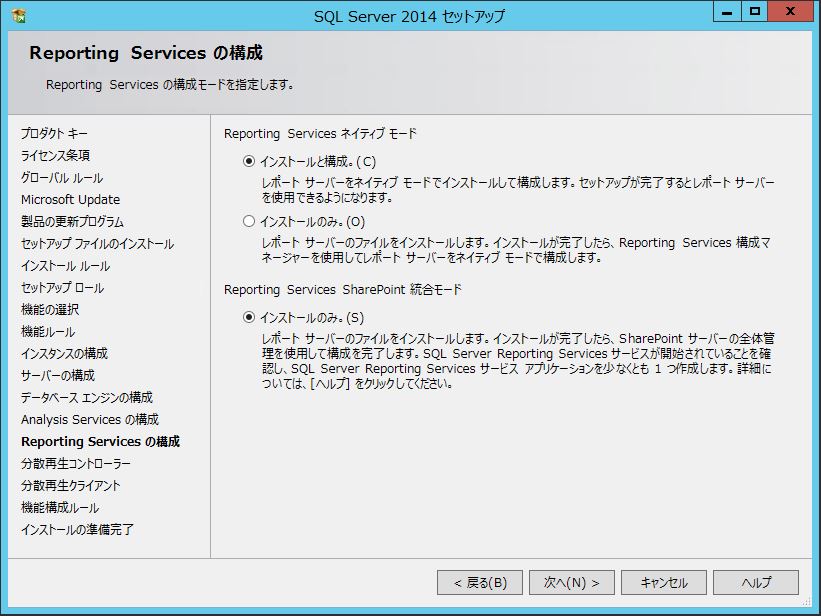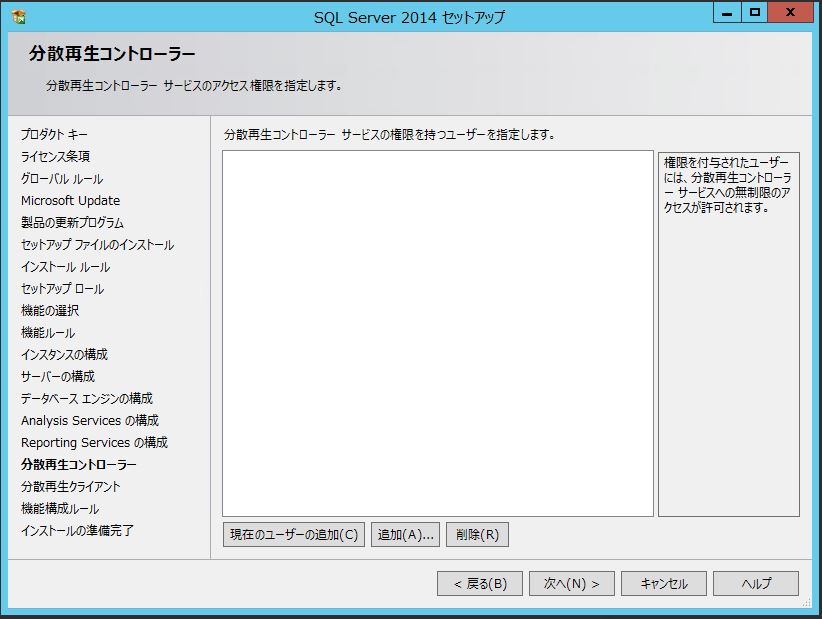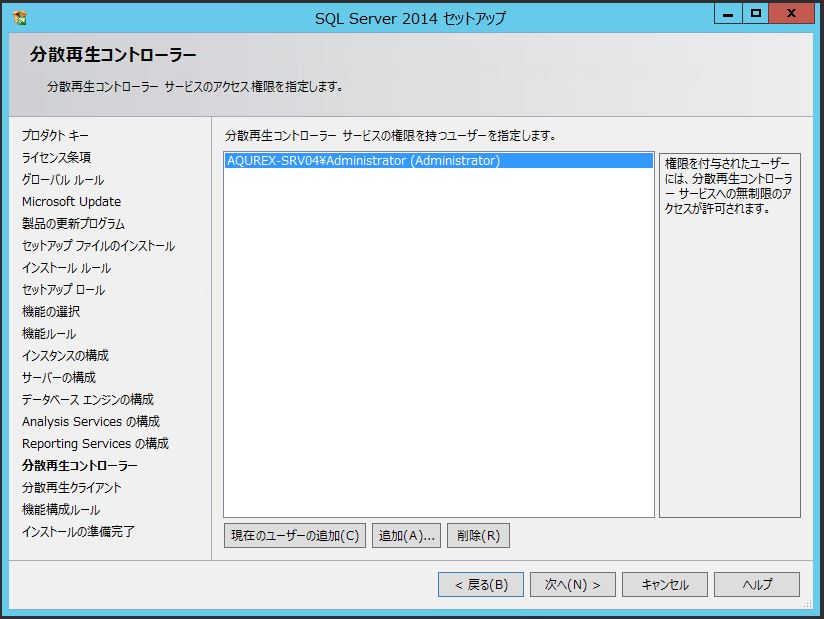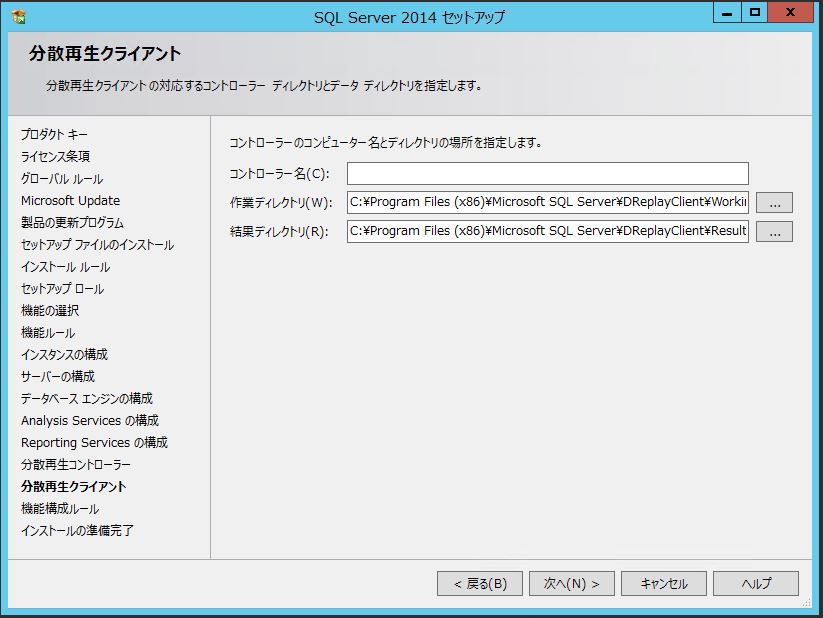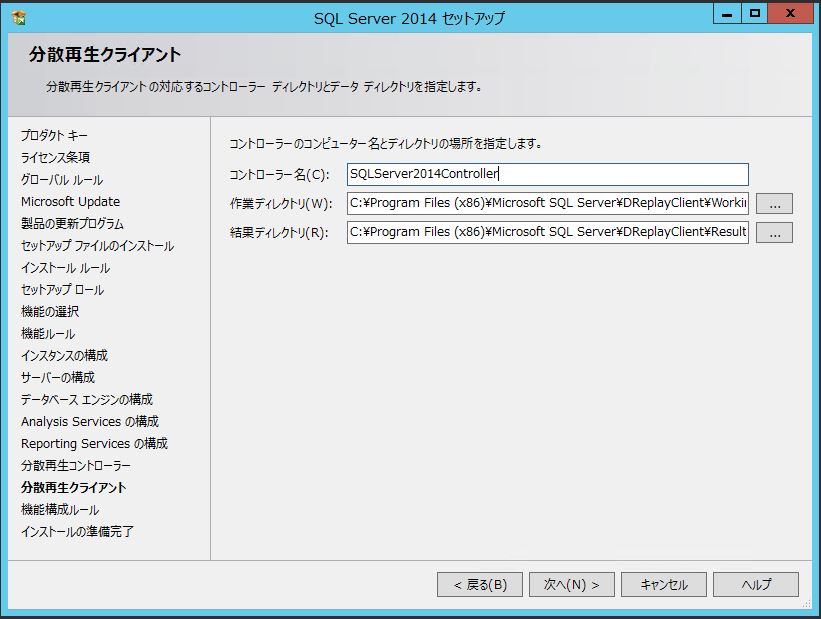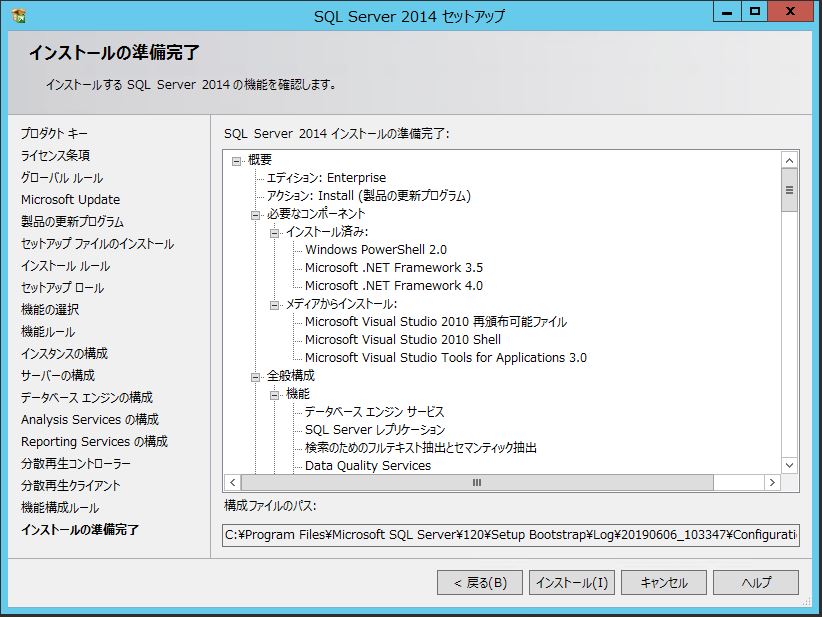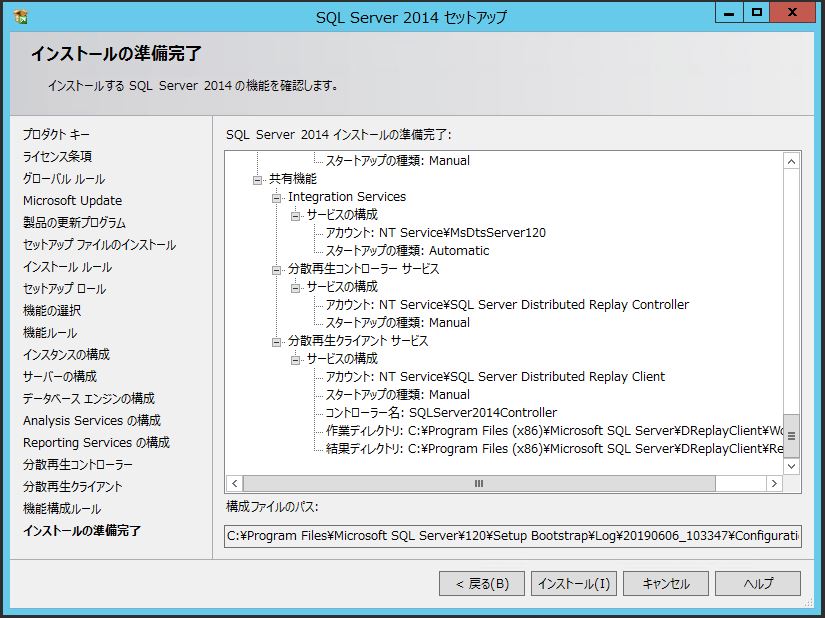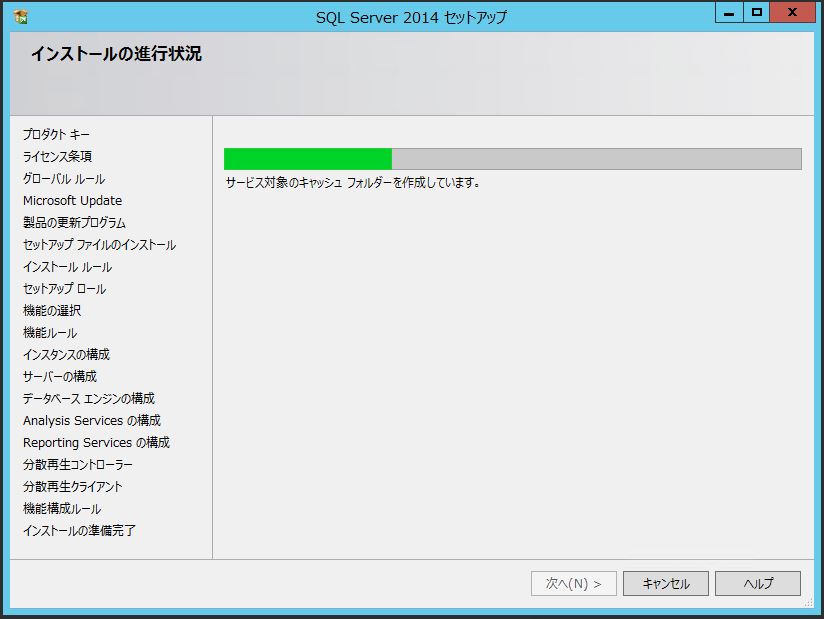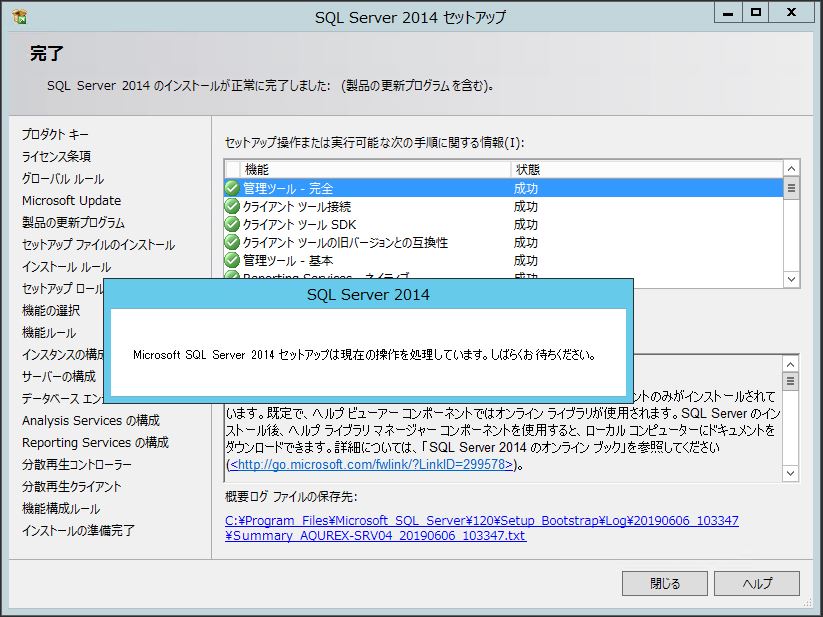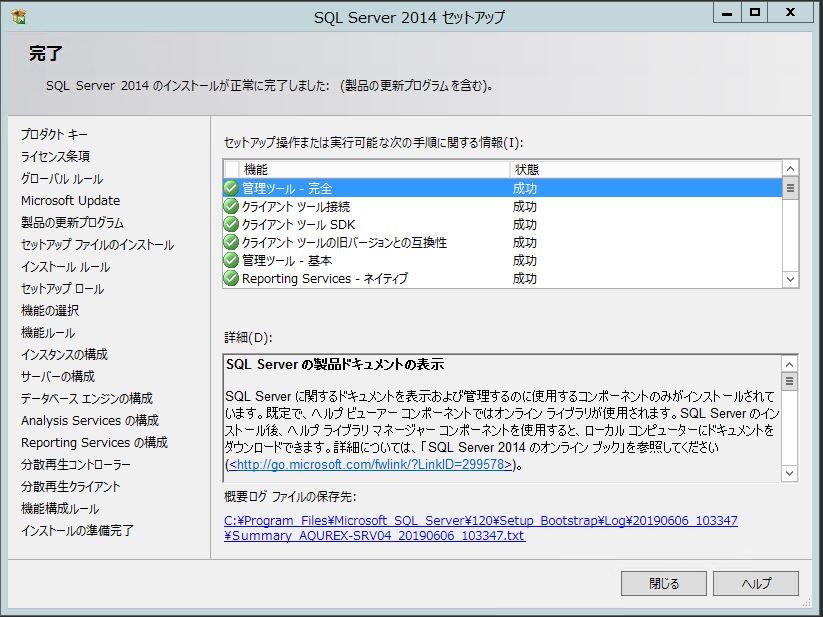「Windows Server 2012 R2」でSQL Server 2014をインストールする手順です。
もしかすると、事前に「Framework 3.5」が必要かもしれません。
「Framework 3.5」インストール手順は、
過去ブログの「Windows Server 2012 R2 で .NET Framework 3.5 のインストール手順」を参照して下さい。
・「SQL Server 2014」のインストーラーを準備します。
・「ISO」ファイルをマウントします。
「ISO」ファイルのマウント方法は、
過去ブログの「Windows Server 2012 R2 で ISO ファイルマウント方法」を参照して下さい。
・「setup.exe」を管理者として実行します。
・左側の「インストール」を選択します。
↓
・右側の「SQL Server の新規スタンドアロン インストールを実行するか、既存のインストールに機能を追加します」を選択します。
↓
・プロダクトキーを入力し、「次へ(N)>」をクリックします。
↓
・「ライセンス条項に同意します。」にチェックを入れて、「次へ(N)>」をクリックします。
・デフォルトのまま、「次へ(N)>」をクリックします。
↓
・「Windows ファイアウォール」で「警告」発生していますが
インストール後に「Windows ファイアウォール」設定するために無視し、「次へ(N)>」をクリックします。
↓
・デフォルトのまま、「次へ(N)>」をクリックします。
・テスト用なので「すべて選択」を選択、「インスタンス ルート ディレクトリ」は「Dドライブ」に変更し、「次へ(N)>」をクリックします。
↓
・デフォルトのまま、「次へ(N)>」をクリックします。
・デフォルトのまま、「次へ(N)>」をクリックします。
・「現在のユーザの追加」を選択し、「次へ(N)>」をクリックします。
↓
・「現在のユーザの追加」を選択し、「次へ(N)>」をクリックします。
↓
・デフォルトのまま、「次へ(N)>」をクリックします。
・「現在のユーザの追加」を選択し、「次へ(N)>」をクリックします。
↓
・「コントローラー名」を入力し、「次へ(N)>」をクリックします。
↓
・インストール内容を確認し、「インストール(I)」をクリックします。
↓
↓
・インストール結果を確認し、「閉じる」をクリックします。
無事、「SQL Server 2014」をインストールすることが出来ました。
念のため、再起動と「Windows Update」を行います。
- 投稿タグ
- WindowsServer2012R2, ソフト