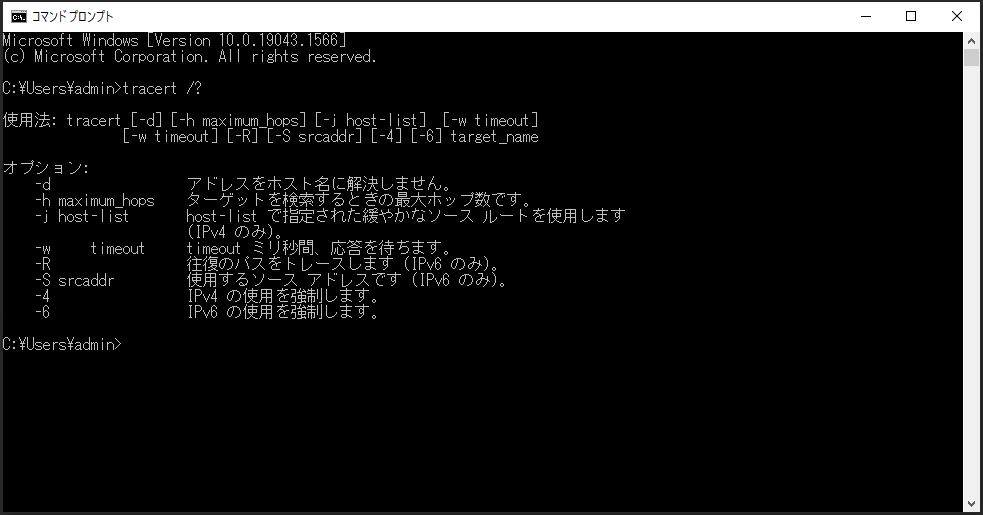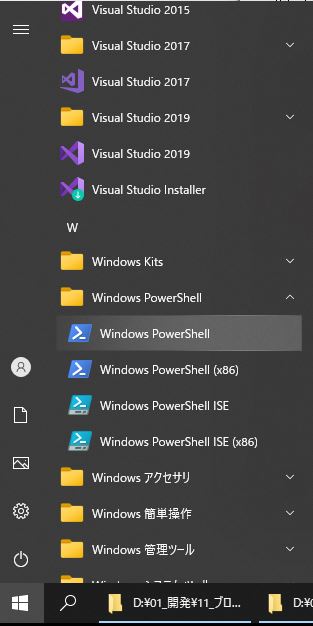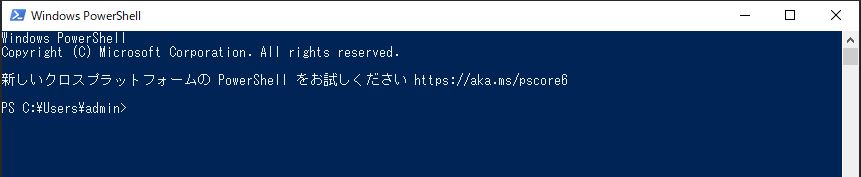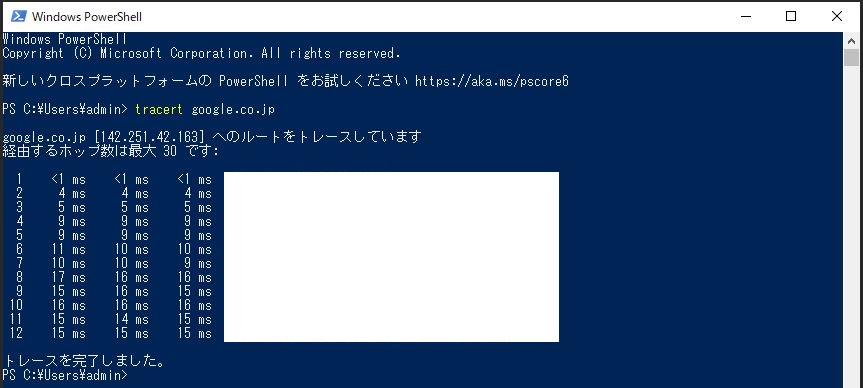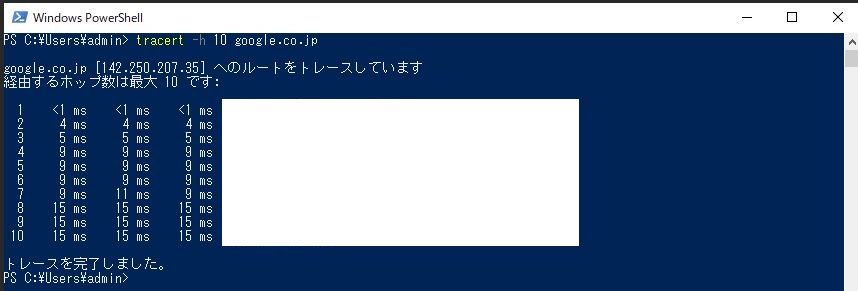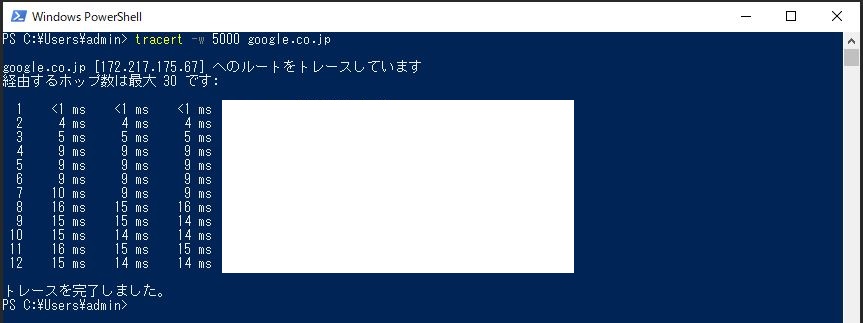「コマンドプロンプト」の「tracert」コマンドを使用して、ネットワークの経路確認を行う手順です。
「PowerShell」は「コマンドプロンプト」を継承しているため、「コマンドプロンプト」のコマンドが使用可能です。
<ネットワーク経路確認>
「Windows」アイコンから「Windows PowerShell」アイコンを選択します。
↓
<ネットワーク経路確認(マシン名のみ)>
「tracert google.co.jp」コードを実行します。
※「google.co.jp」はマシン名で、IPアドレスでも可能
↓
トレースが完了し、各ネットワークの応答がありますので「google.co.jp」は「正常経路」になります。
<ネットワーク経路確認(マシン名、ホップ数指定)>
「tracert -h 10 google.co.jp」コードを実行します。
※「10」はホップ数
※「google.co.jp」はマシン名で、IPアドレスでも可能
↓
<ネットワーク経路確認(マシン名、タイムアウト時間指定)>
「tracert -w 5000 google.co.jp」コードを実行します。
※「5000」はタイムアウト時間のミリ秒(5秒)
※「google.co.jp」はマシン名で、IPアドレスでも可能
↓
無事、「PowerShell」でネットワークの経路確認が出来ました。
- 投稿タグ
- PowerShell