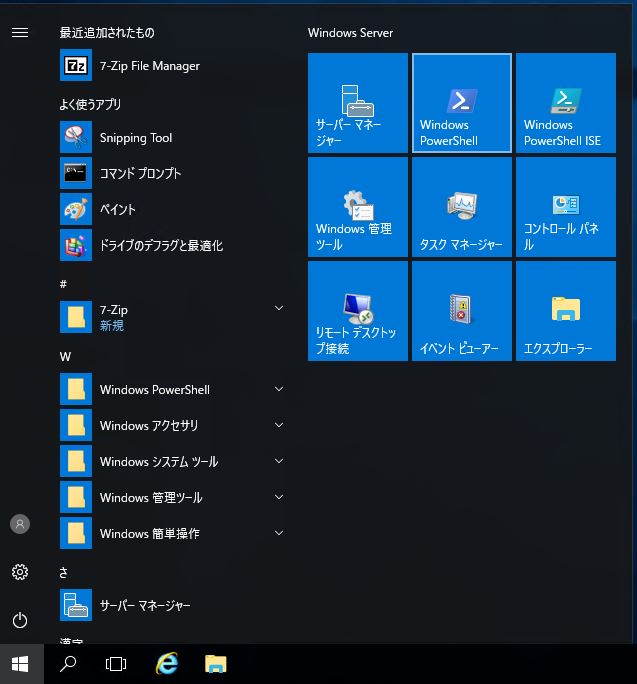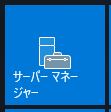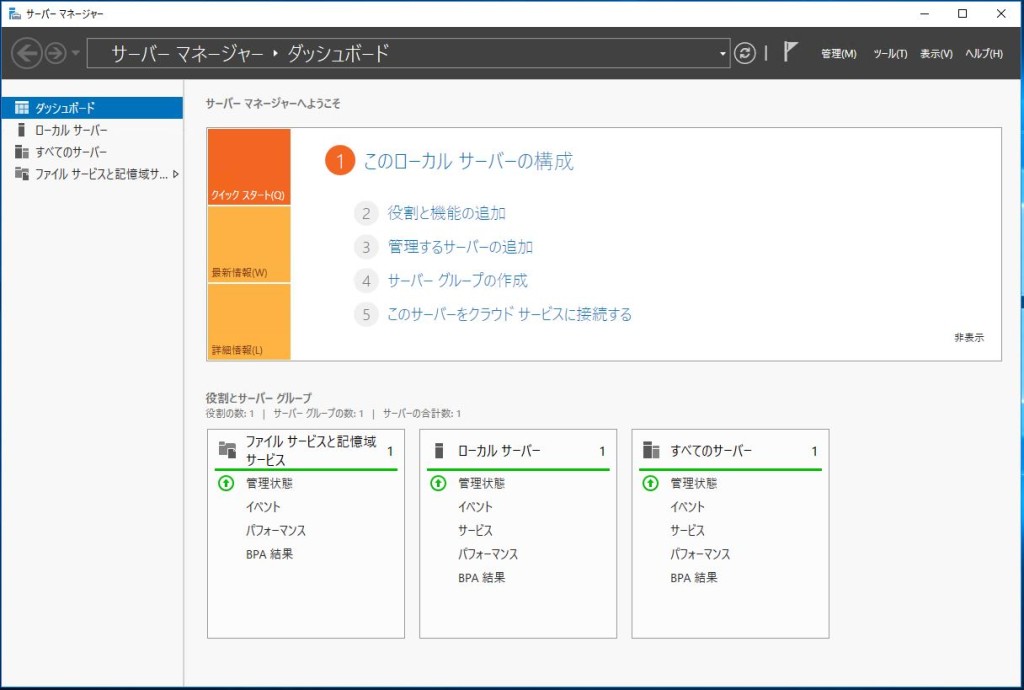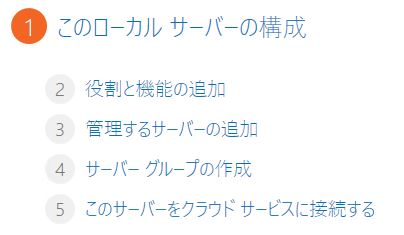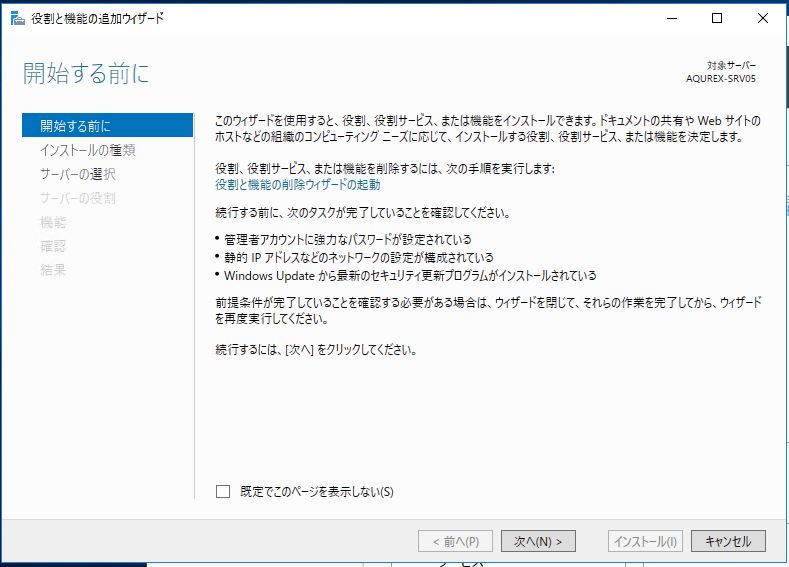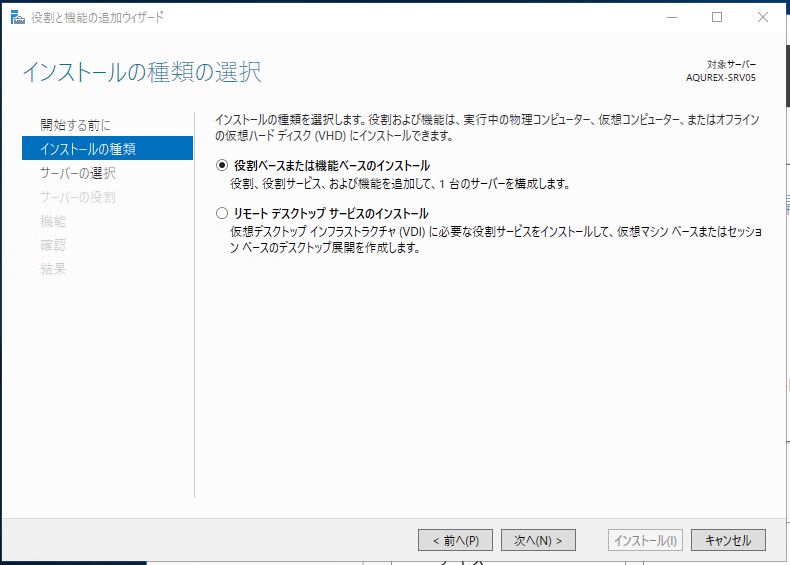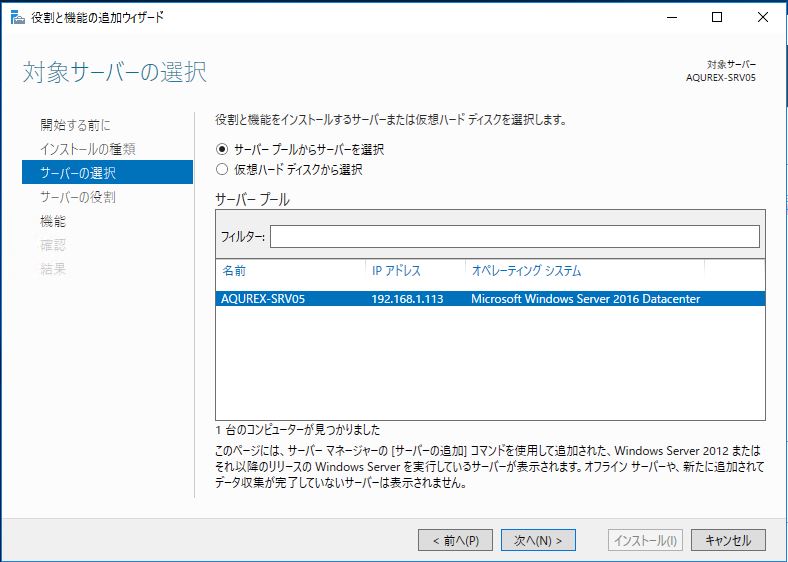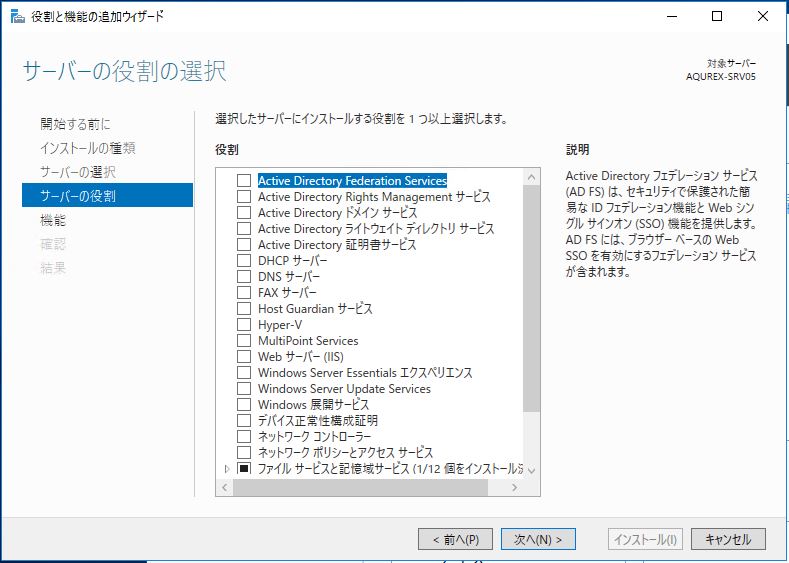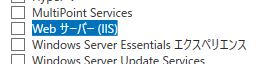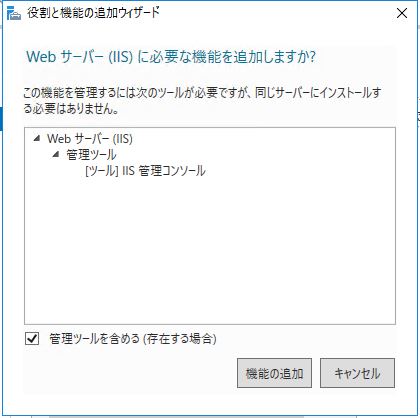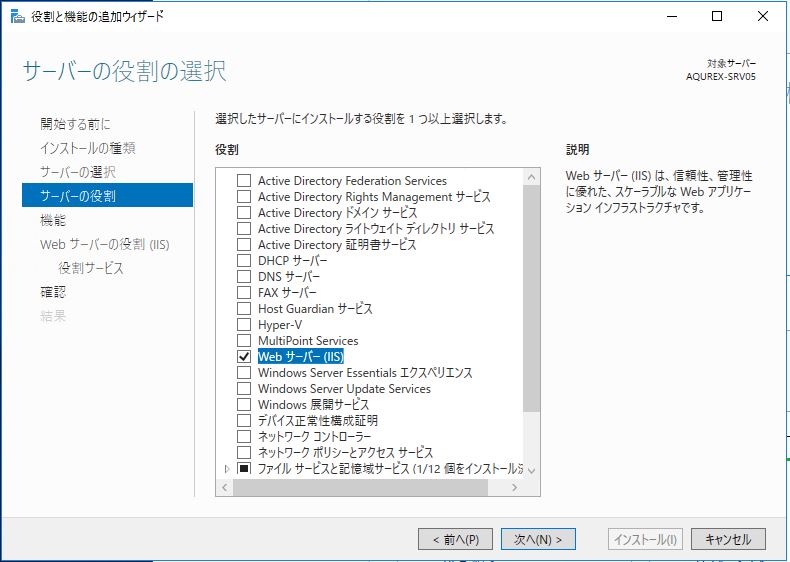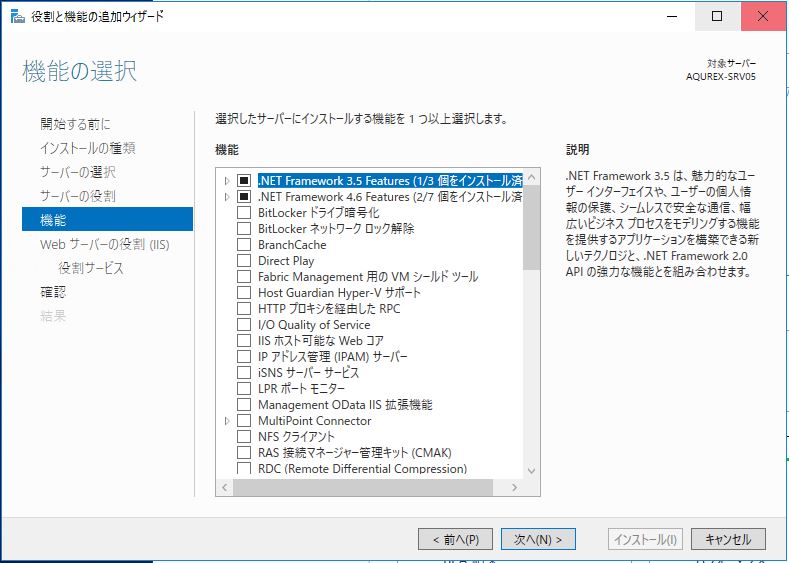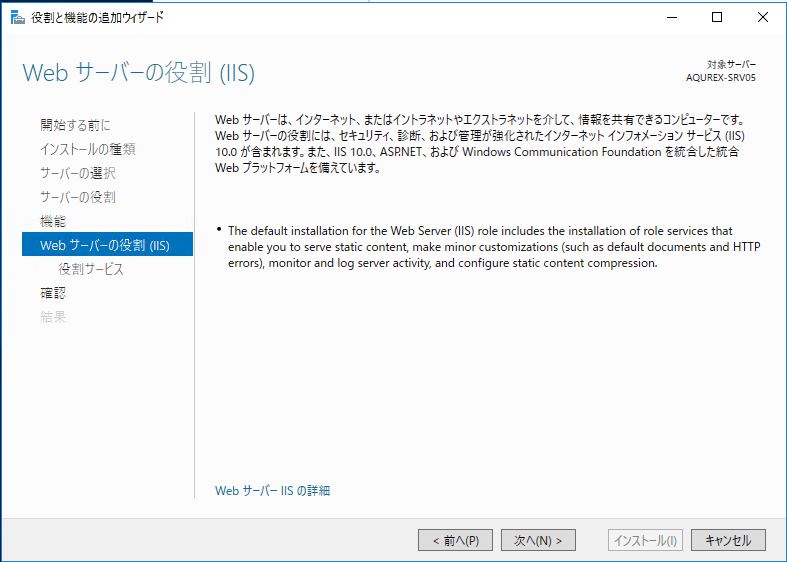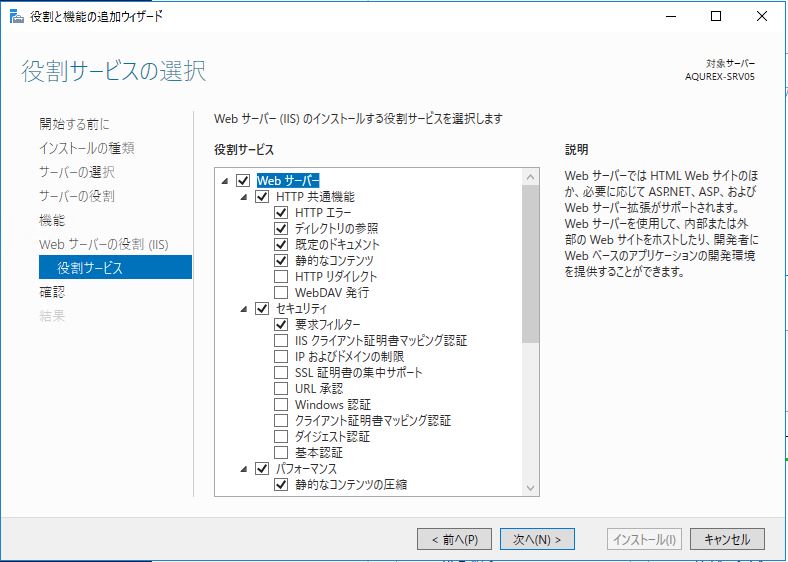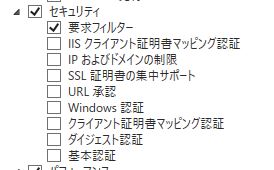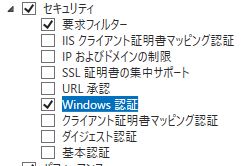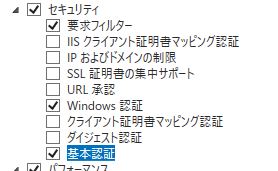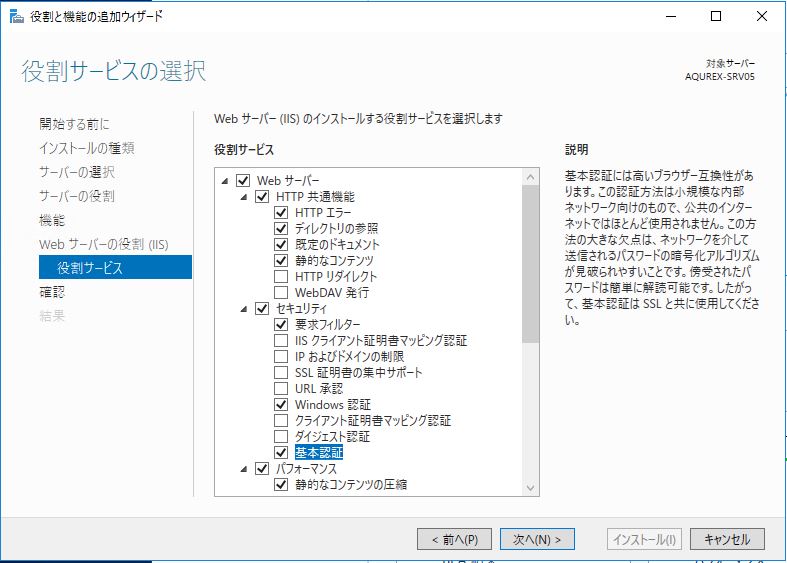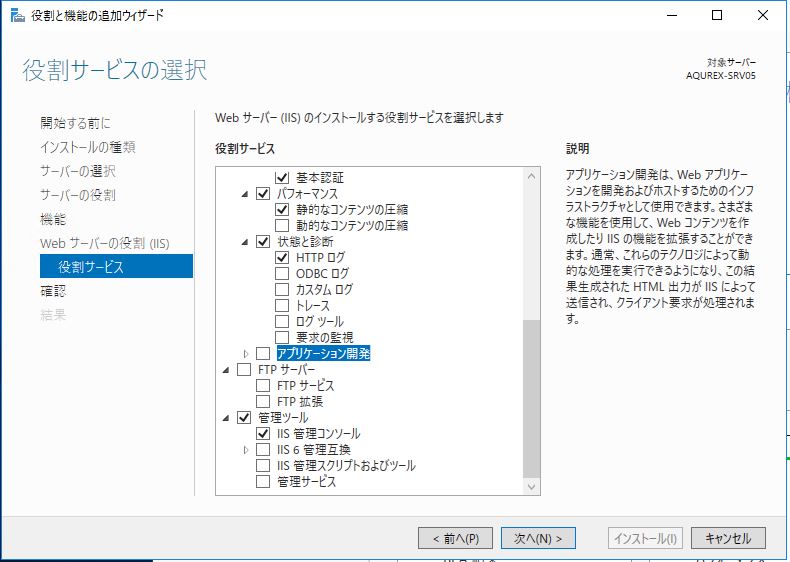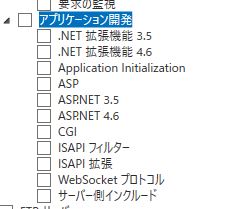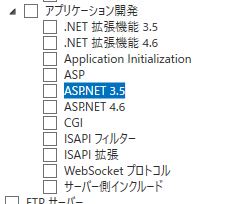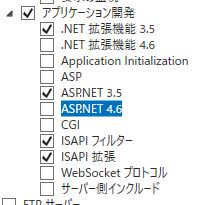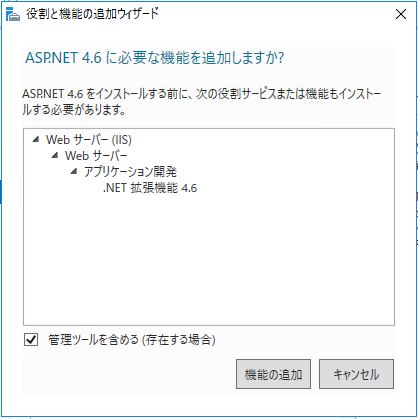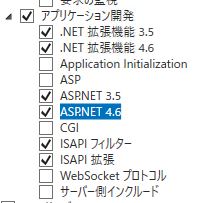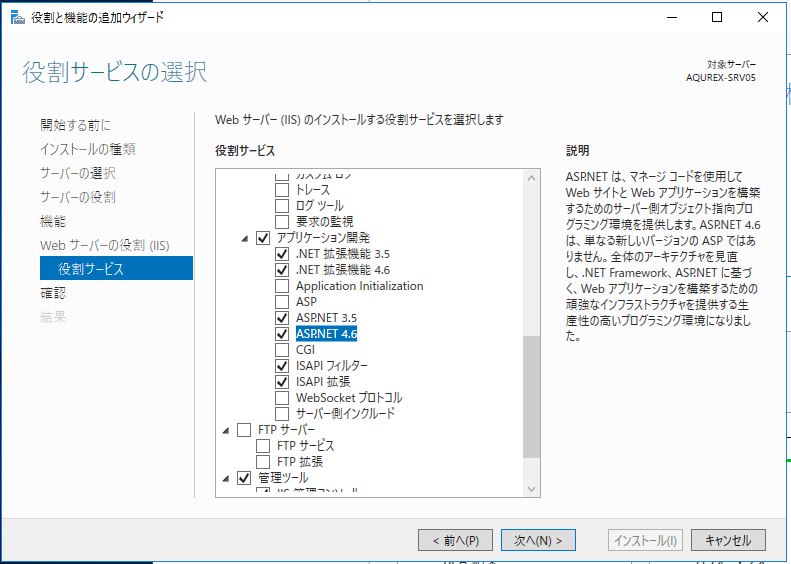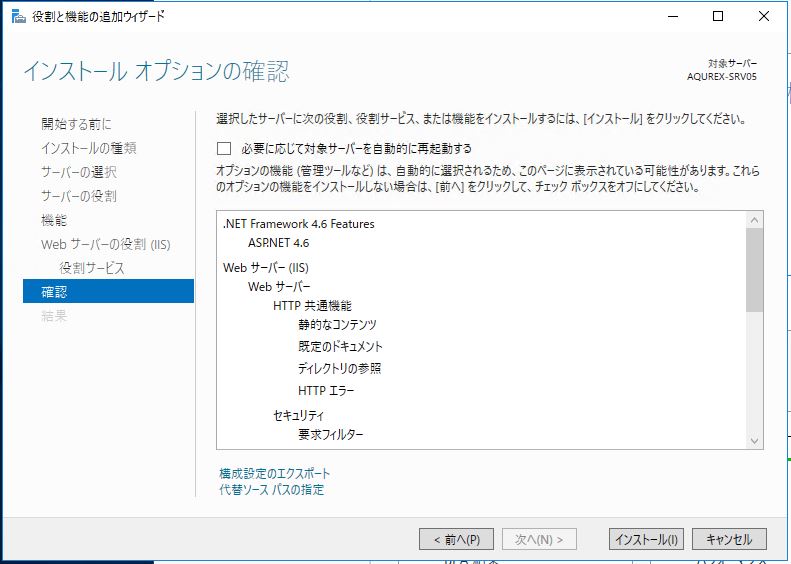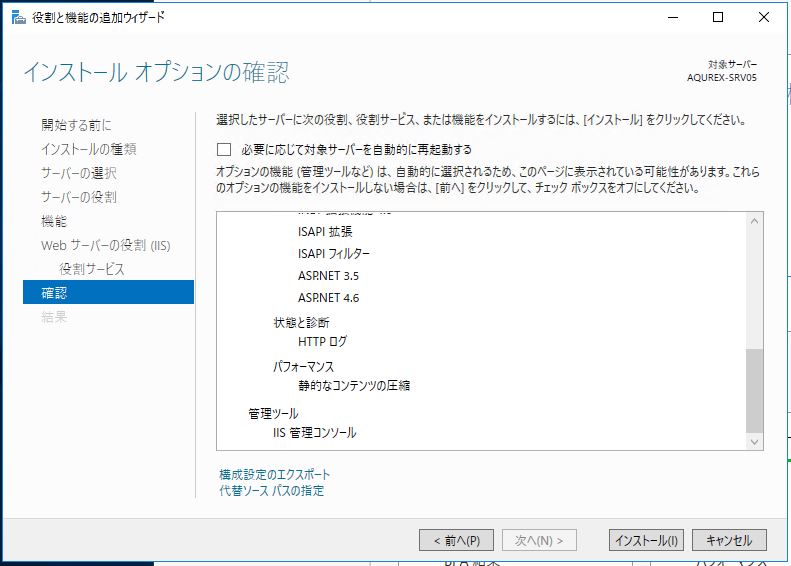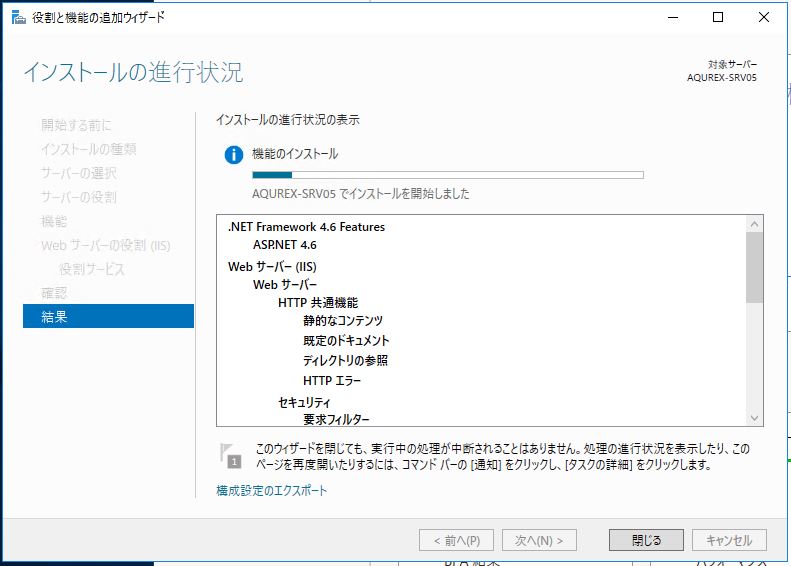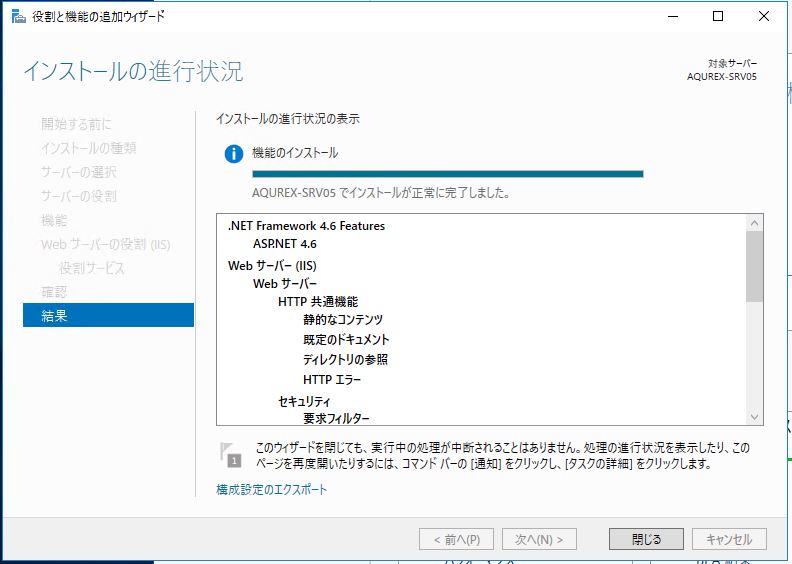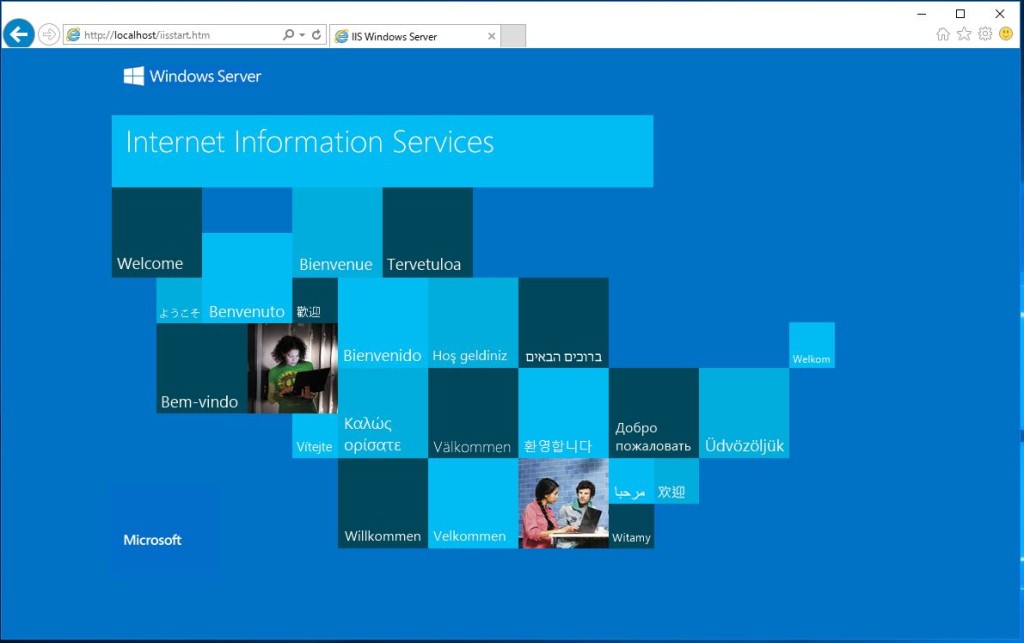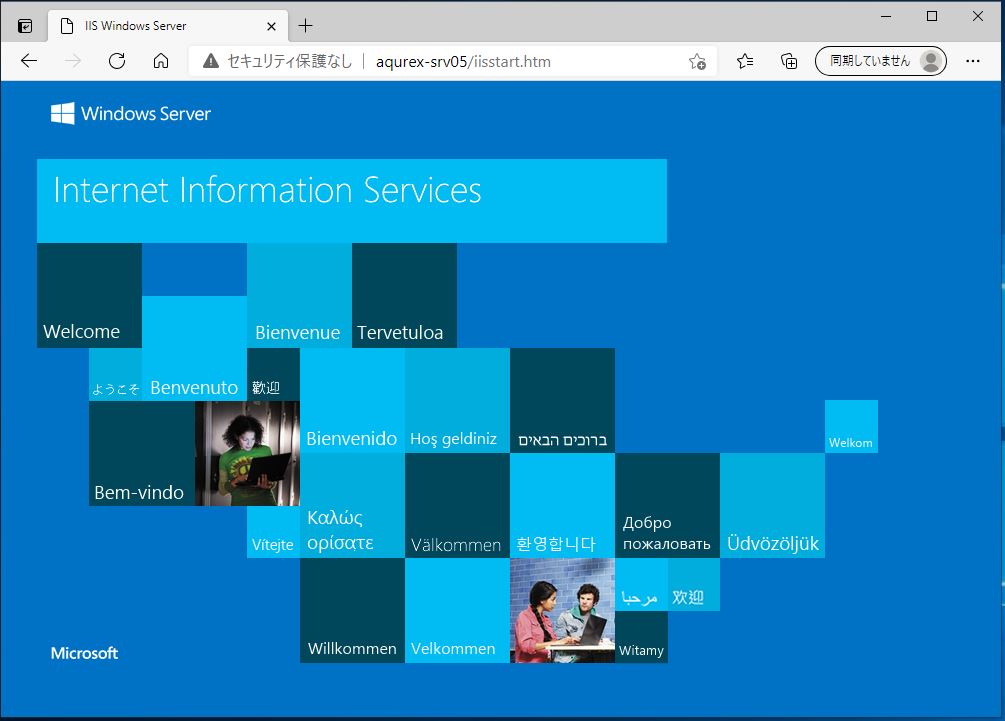「Windows Server 2016」で「IIS(Internet Information Services)」(10.0)のインストール手順です。
「Windows」アイコンを左クリックします。
↓
「サーバーマネージャー」アイコンを選択します。
↓
「役割と機能の追加」を選択します。
開始する前に画面では、デフォルトのまま「次へ」ボタンを選択します。
インストールの種類の選択画面では、デフォルトのまま「次へ」ボタンを選択します。
対象サーバーの選択画面では、デフォルトのまま「次へ」ボタンを選択します。
サーバーの役割の選択画面で「Webサーバー(IIS)」を選択するようにします。
「Webサーバー(IIS)」を選択します。
↓
「次へ」ボタンを選択します。
機能の選択画面では、デフォルトのまま「次へ」ボタンを選択します。
Webサーバーの役割(IIS)画面では、デフォルトのまま「次へ」ボタンを選択します。
役割サービスの選択画面で認証関連、アプリケーション開発関連を選択するようにします。
「Windows認証」を選択します。
↓
「基本認証」を選択します。
「アプリケーション開発」を探します。
「アプリケーション開発」のツリーを開きます。
「ASP.NET 3.5」を選択します。
↓
「ASP.NET 4.6」を選択します。
↓
↓
「次へ」ボタンを選択します。
インストールオプションの確認画面では、デフォルトのまま「インストール」ボタンを選択します。
↓
↓
念のために、再起動を行います。
【IIS(10.0)インストール確認】
<サーバー自身から確認>
ブラウザを立ち上げて「http://localhost/iisstart.htm」にアクセスします。
<他の端末から確認>
ブラウザを立ち上げて「http://aqurex-srv05/iisstart.htm」にアクセスします。
※aqurex-srv05:サーバ名
無事、「Windows Server 2016」で「IIS(Internet Information Services)」(10.0)のインストールすることが出来ました。
- 投稿タグ
- WindowsServer2016, ソフト