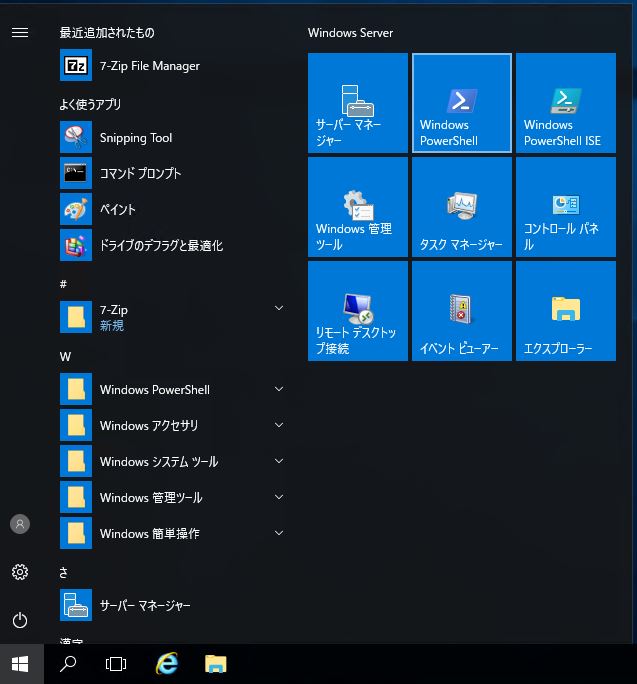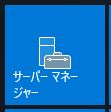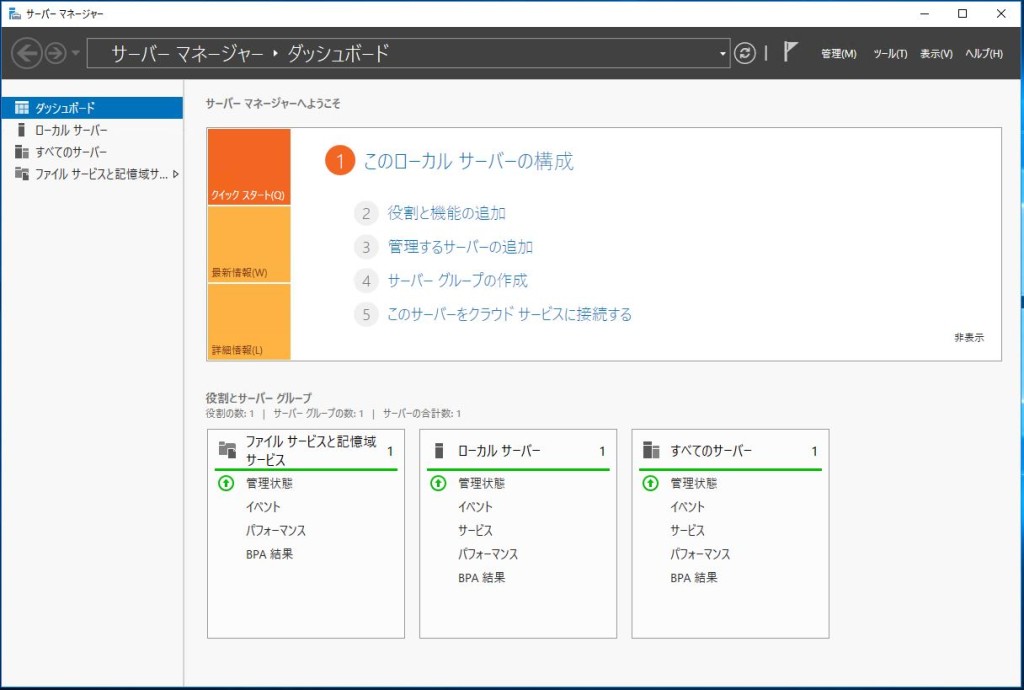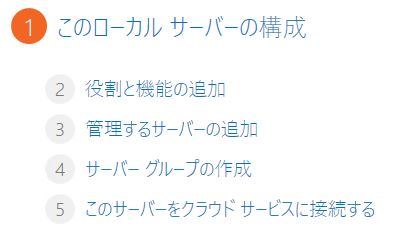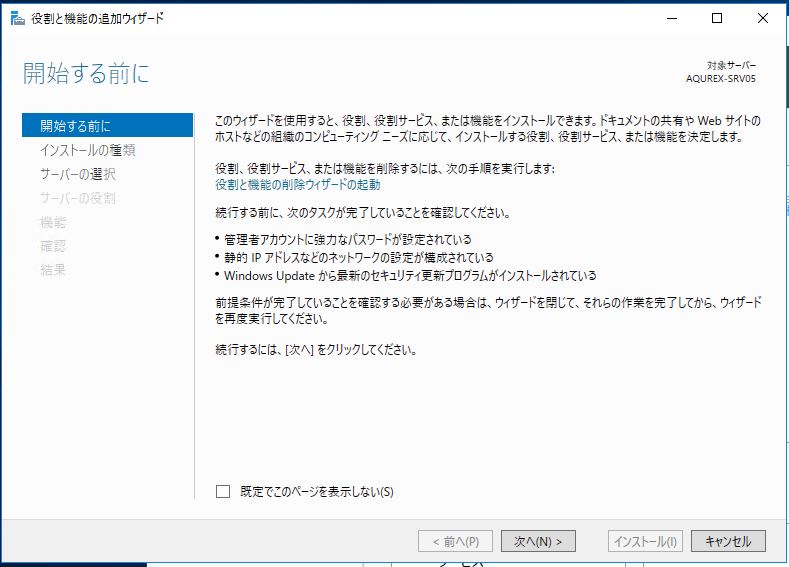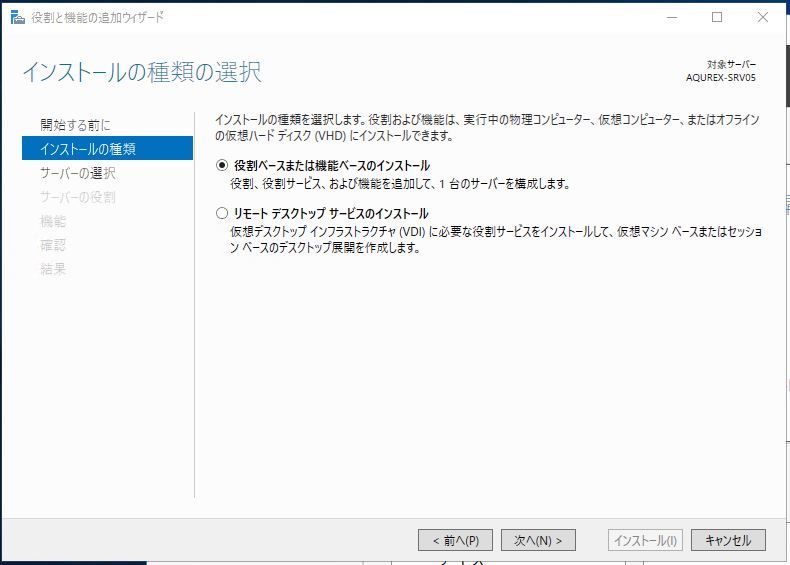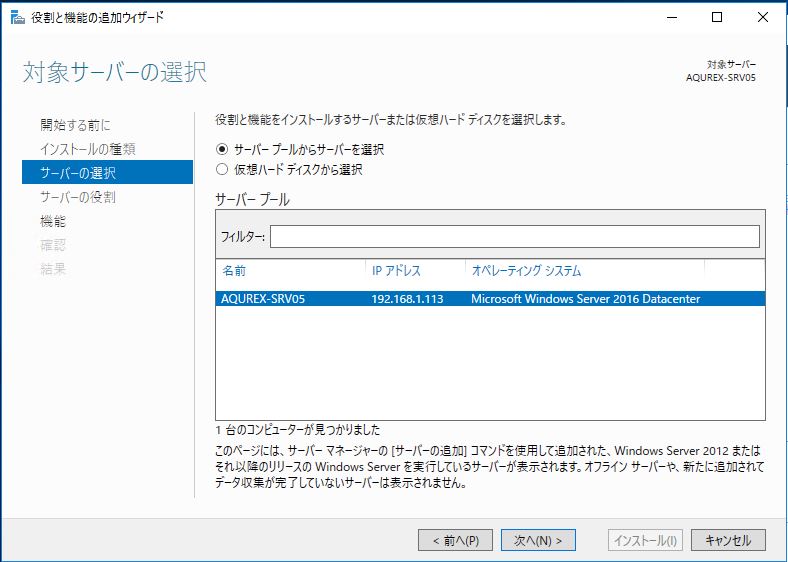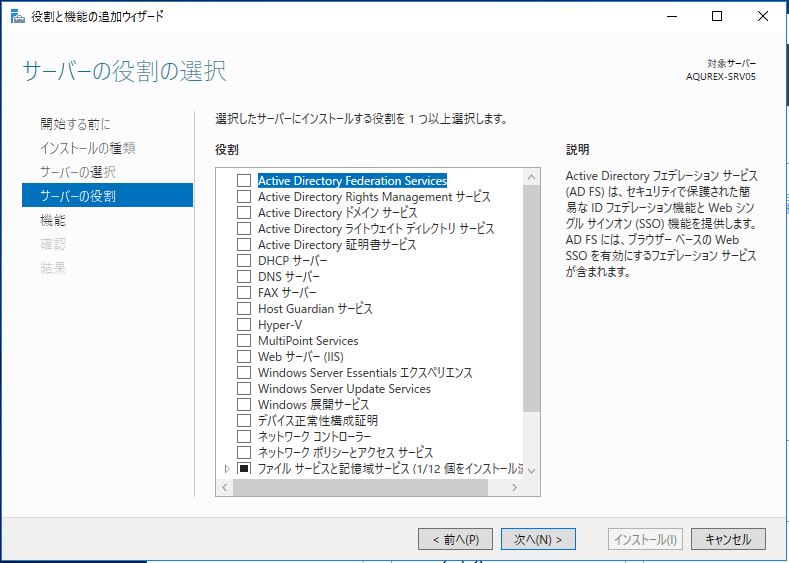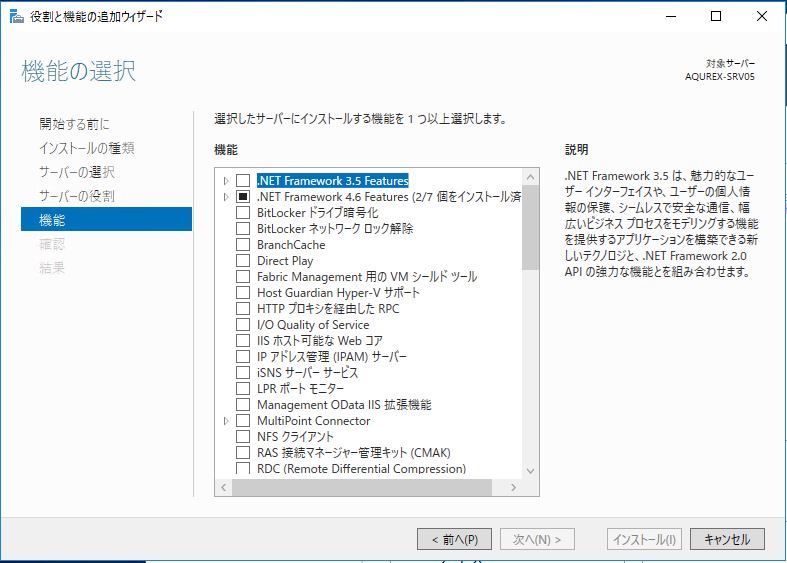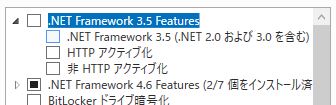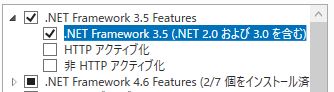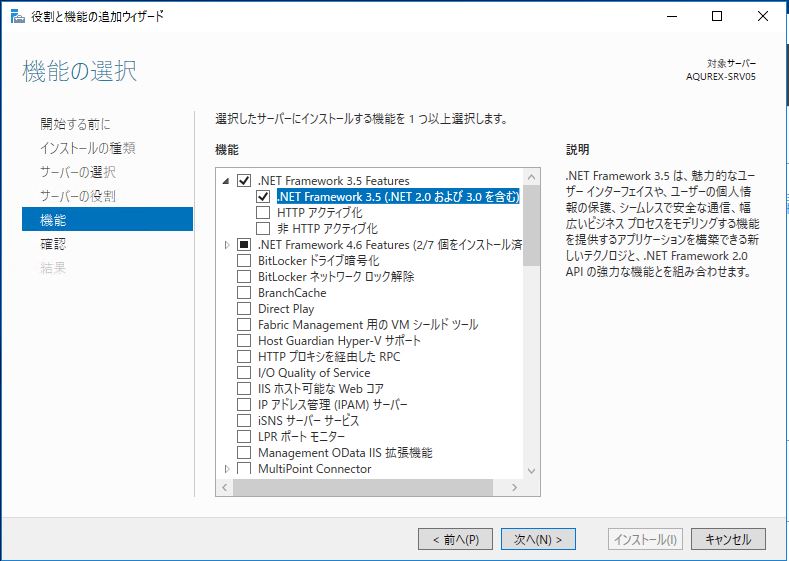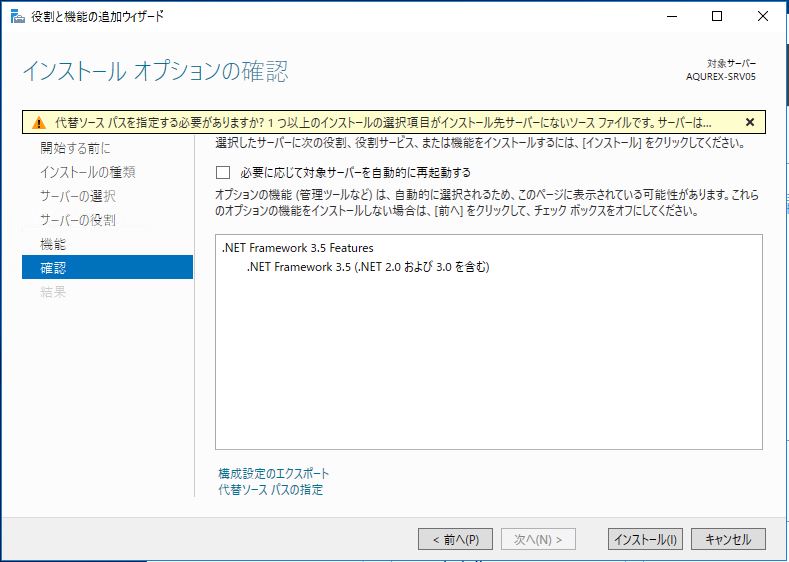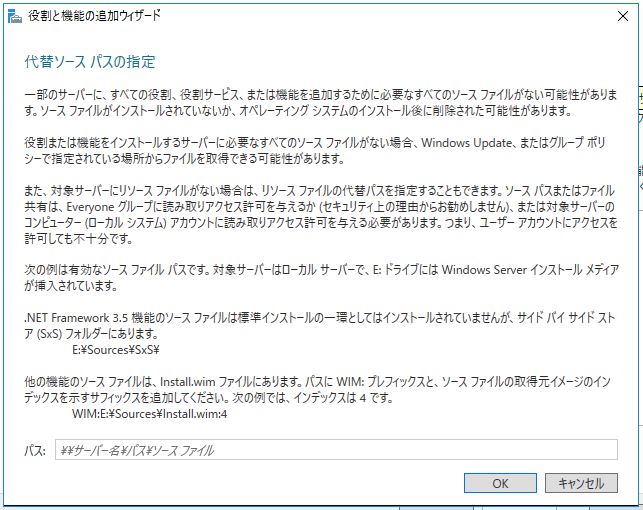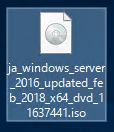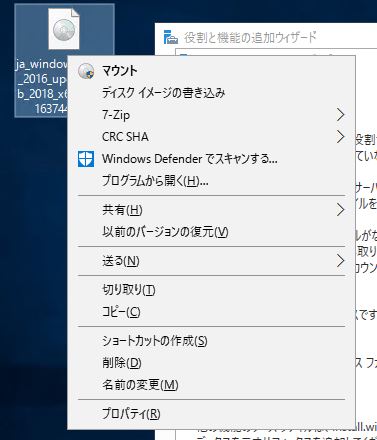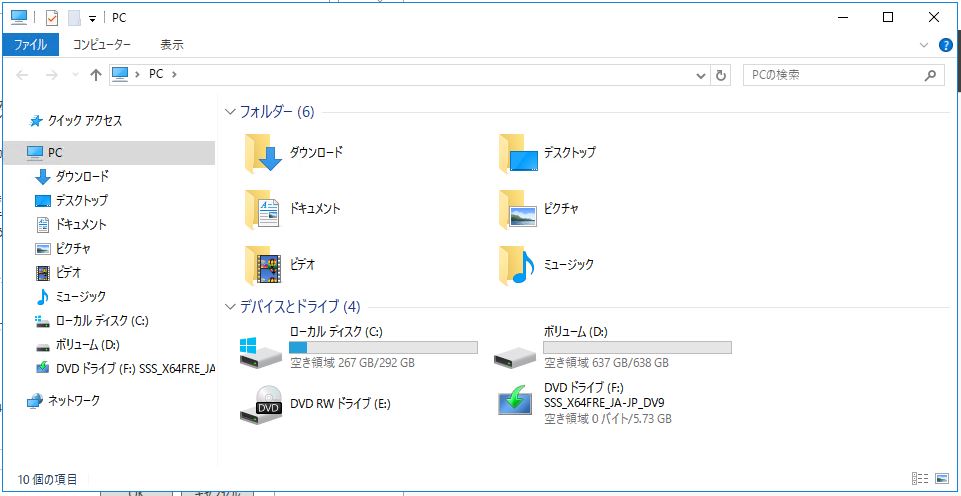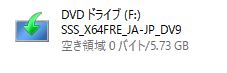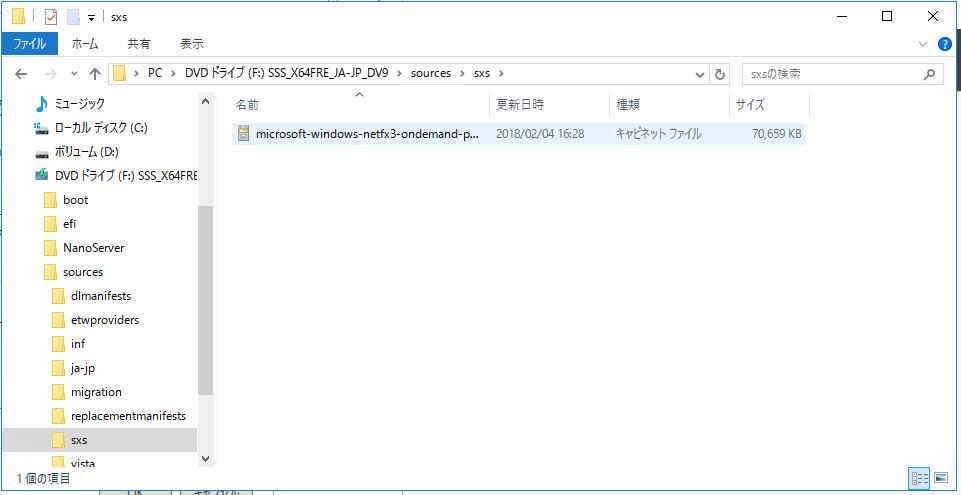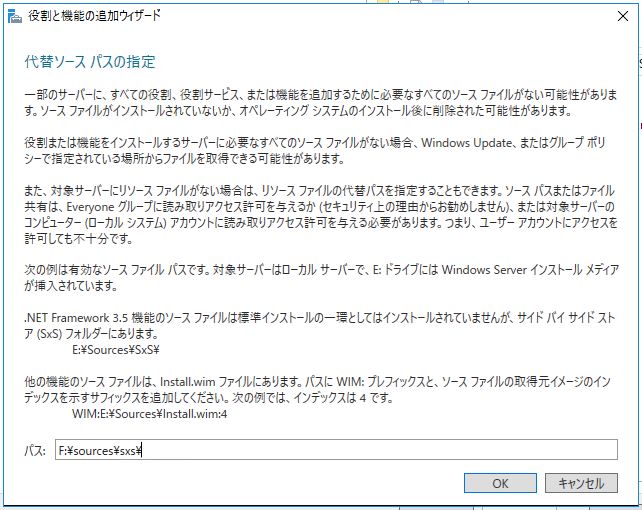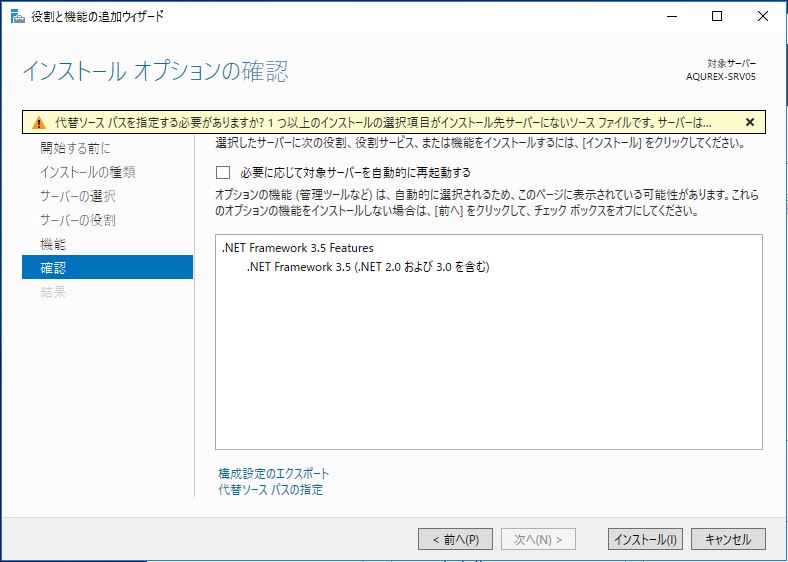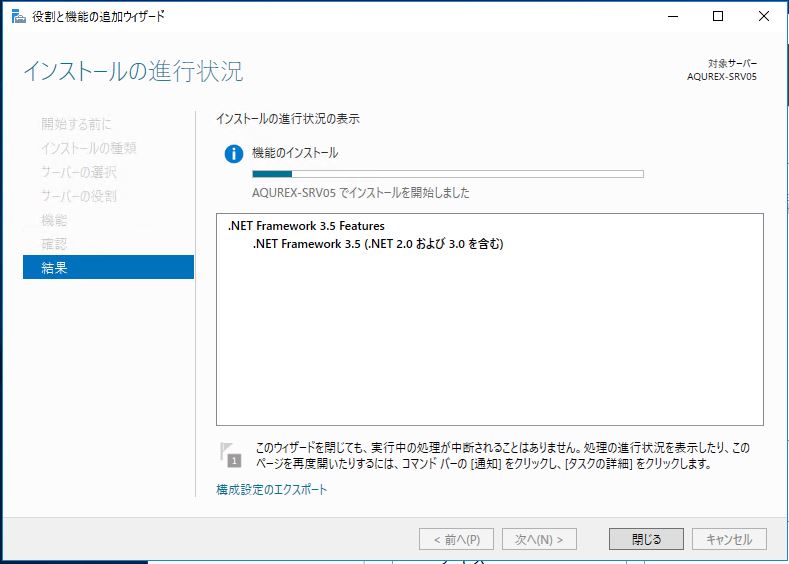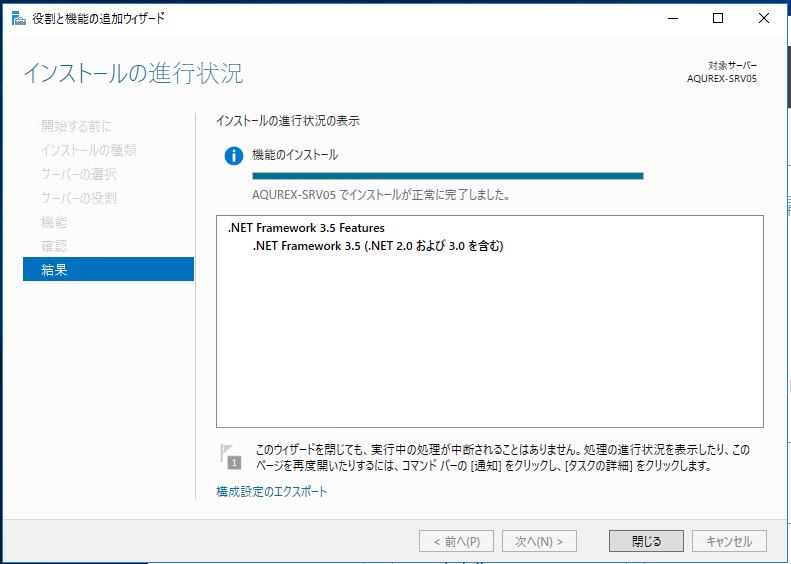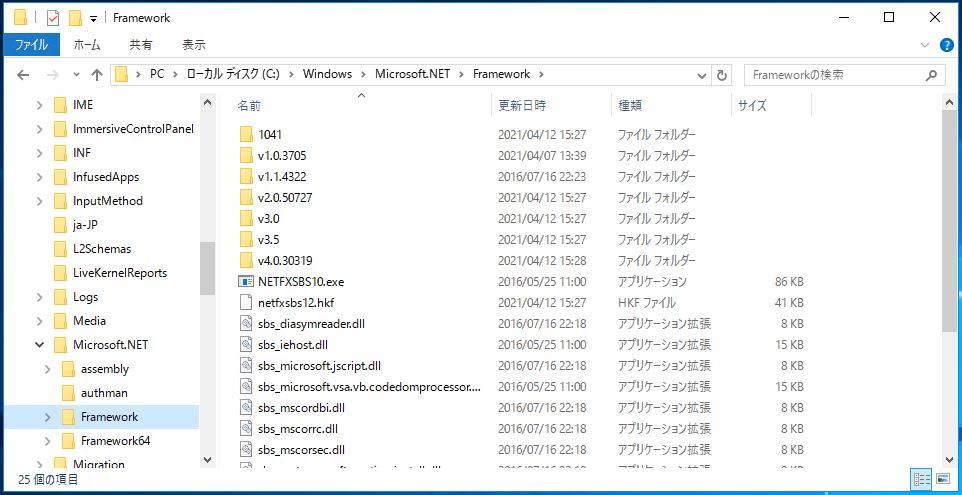「Windows Server 2016」で「.NET Framework 3.5」のインストール手順です。
「Windows」アイコンを左クリックします。
↓
「サーバーマネージャー」アイコンを選択します。
↓
「役割と機能の追加」を選択します。
開始する前に画面では、デフォルトのまま「次へ」ボタンを選択します。
インストールの種類の選択画面では、デフォルトのまま「次へ」ボタンを選択します。
対象サーバーの選択画面では、デフォルトのまま「次へ」ボタンを選択します。
サーバーの役割の選択画面では、デフォルトのまま「次へ」ボタンを選択します。
機能の選択画面で「.NET Framework 3.5」を選択するようにします。
「.NET Framework 3.5 Features」のツリーを開き、「.NET Framework 3.5(.NET 2.0 および 3.0 を含む)」を選択します。
↓
「次へ」ボタンを選択します。
インストールオプションの確認画面で「.NET Framework 3.5」の「代替ソース」を割り当てします。
「代替ソースパスの指定」を選択します。
↓
「Windows Server 2016」のインストーラーISOファイルを選択します。
コンテキストメニューからマウントを選択します。
ISO ファイルのマウント詳細は、
過去ブログの「Windows Server 2016 で ISO ファイルのマウント手順」を参照して下さい。
↓
「F:¥sources¥sxs」に移動します。
※Fドライブは、ISO ファイルのマウントドライブ
↓
代替ソースパスの指定画面で「F:¥sources¥sxs¥」を指定し、「OK」ボタンを選択します。
インストールオプションの確認画面では、デフォルトのまま「インストール」ボタンを選択します。
↓
↓
念のために、再起動を行います。
【.NET Framework インストール確認】
<32ビット>
「C:¥Windows¥Microsoft.NET¥Framework」配下に各バージョンのフォルダで確認できます。
※「.NET Framework」の「1.0」〜「4.0」までインストール済み
<64ビット>
「C:¥Windows¥Microsoft.NET¥Framework64」配下に各バージョンのフォルダで確認できます。
※「.NET Framework」の「1.0」〜「4.0」までインストール済み
無事、「Windows Server 2016」で「.NET Framework 3.5」のインストールすることが出来ました。
- 投稿タグ
- WindowsServer2016, ソフト