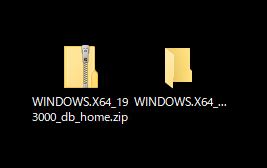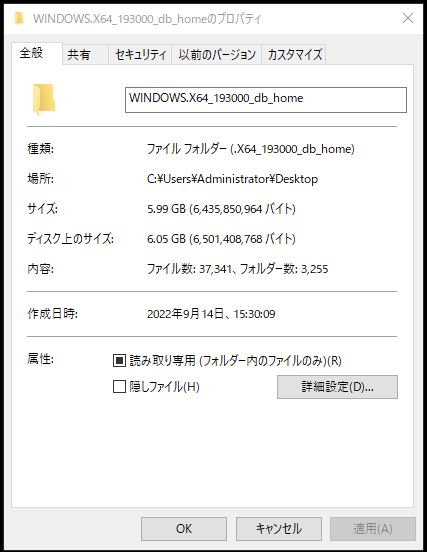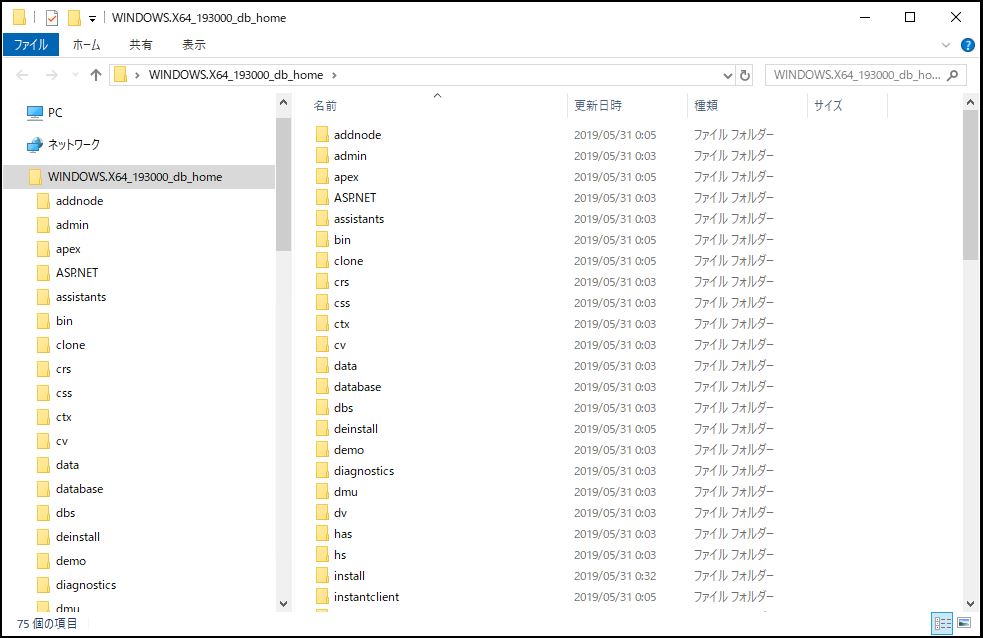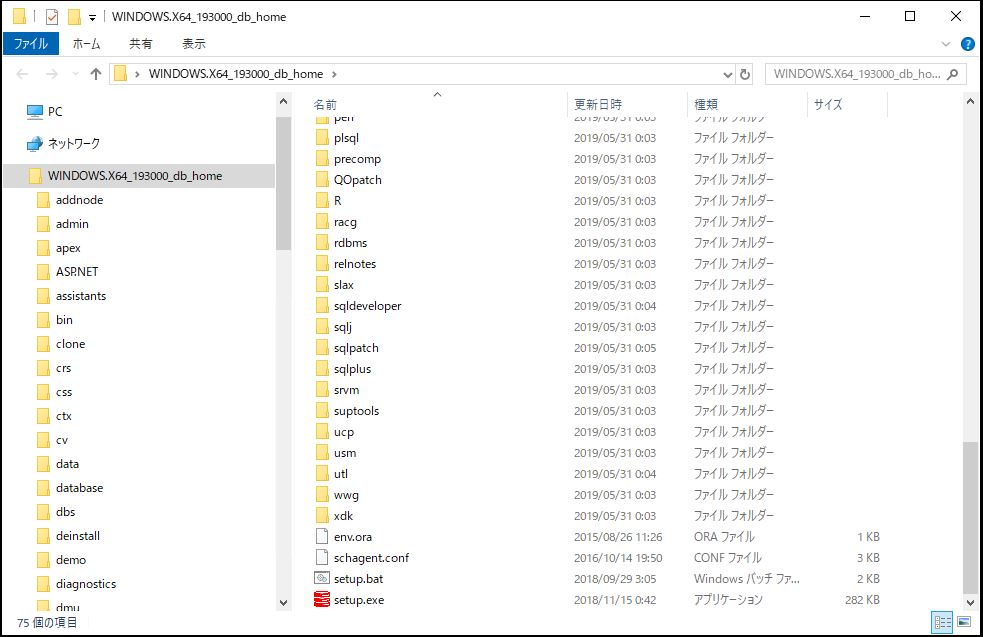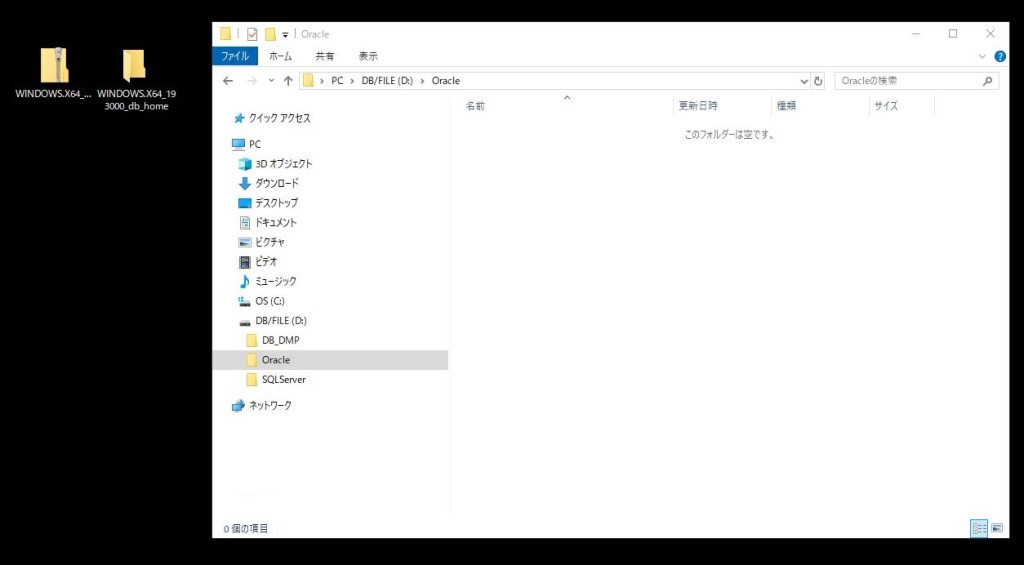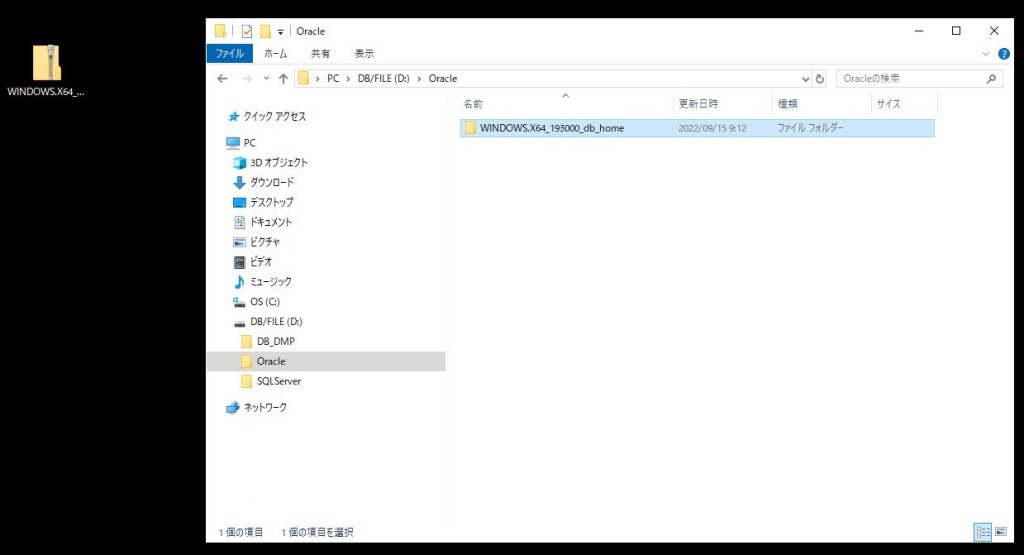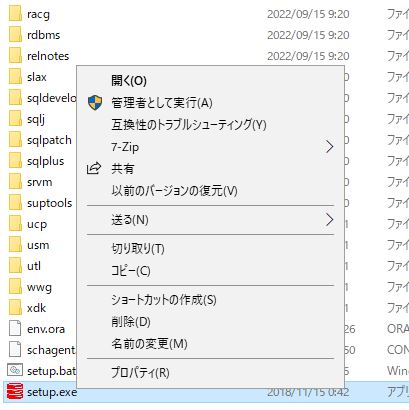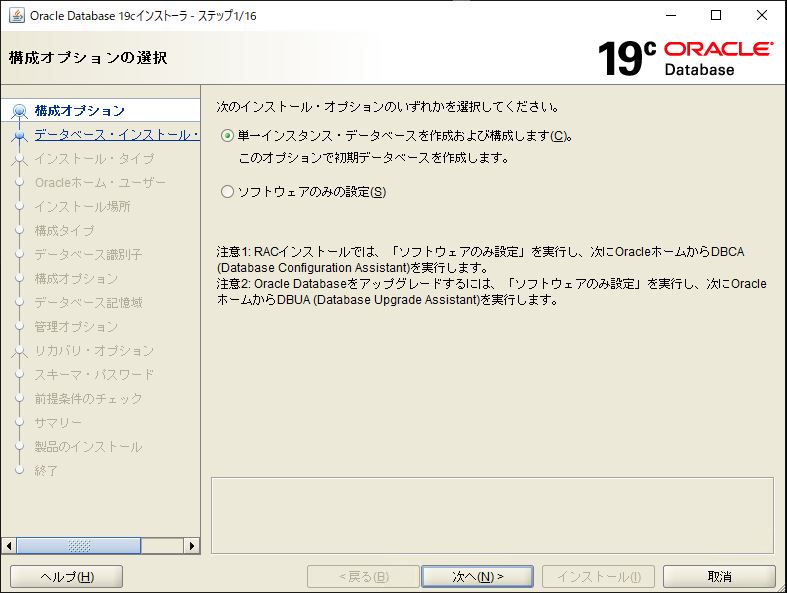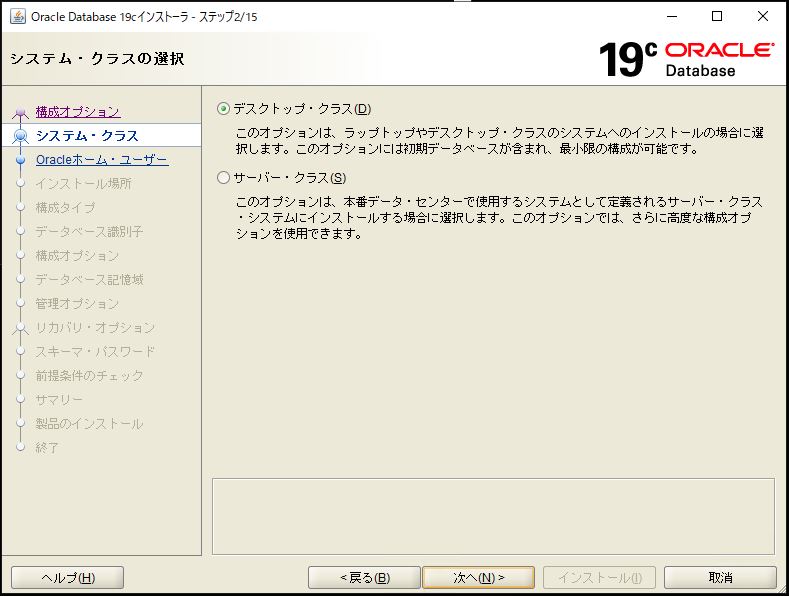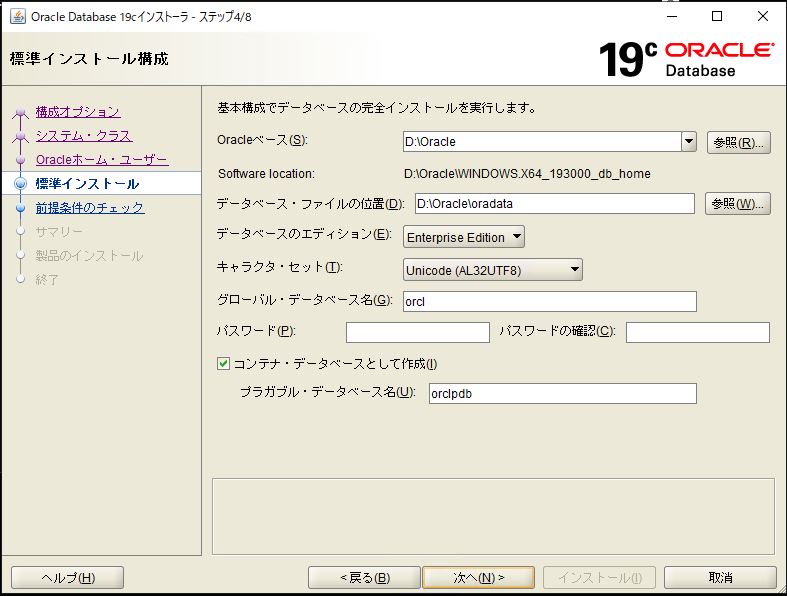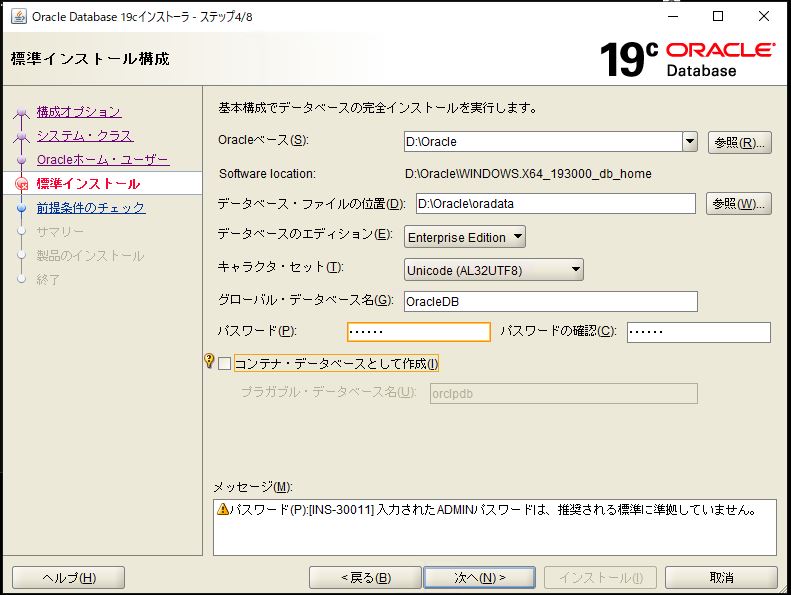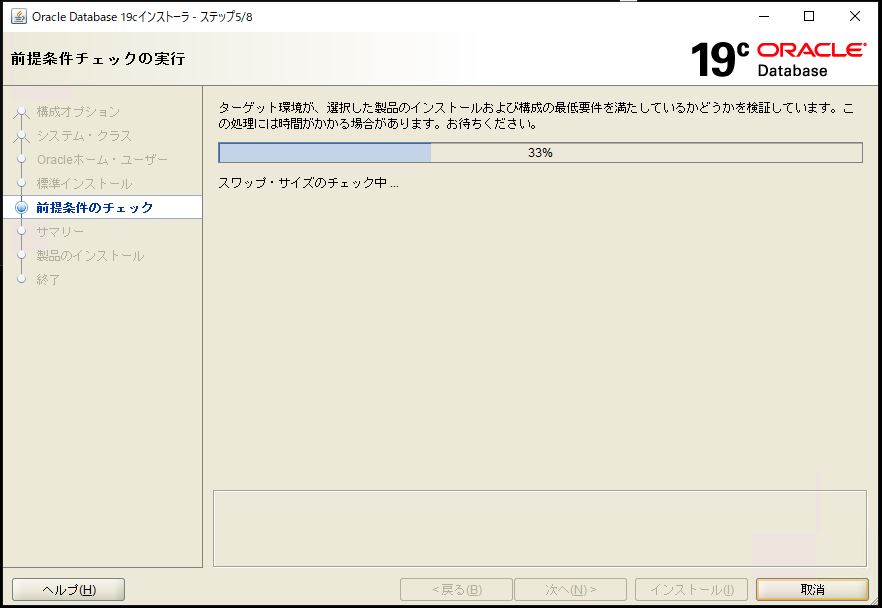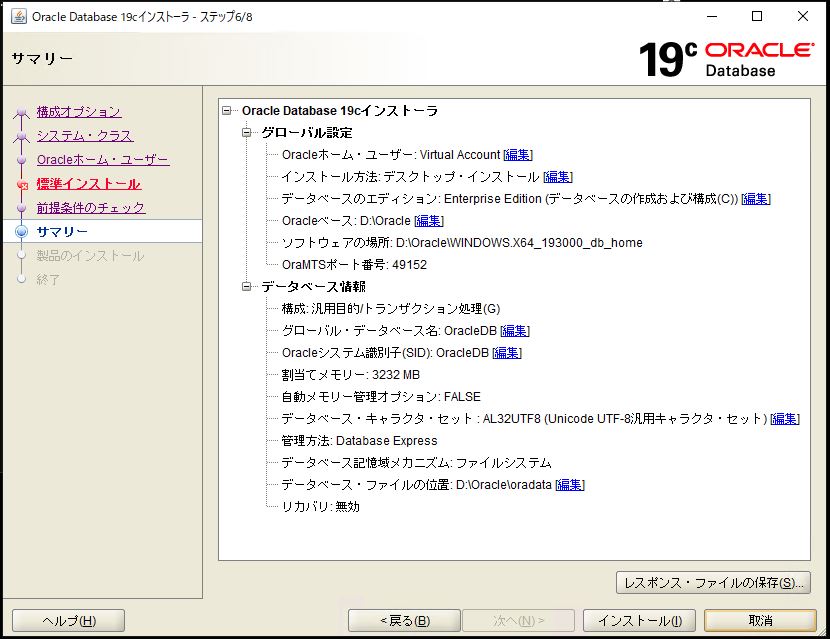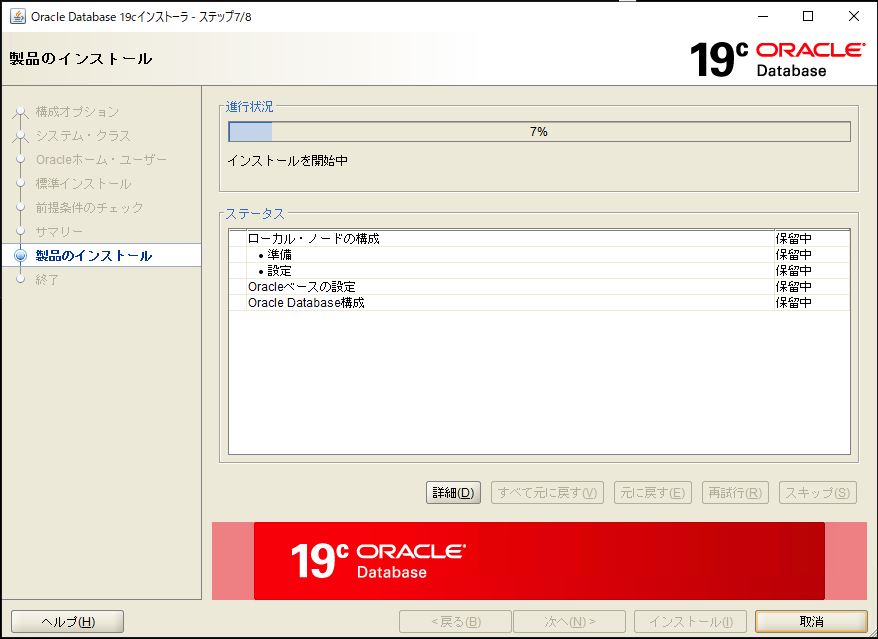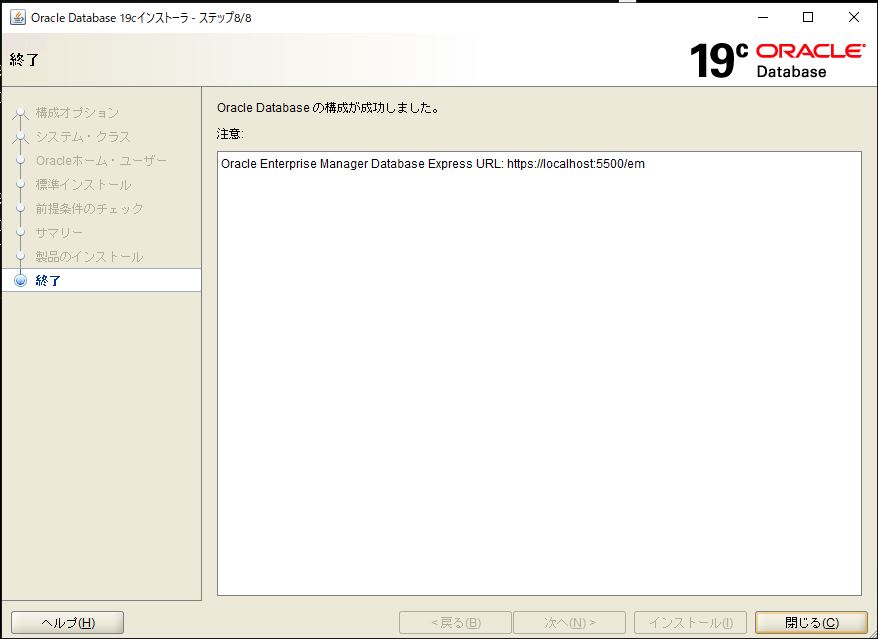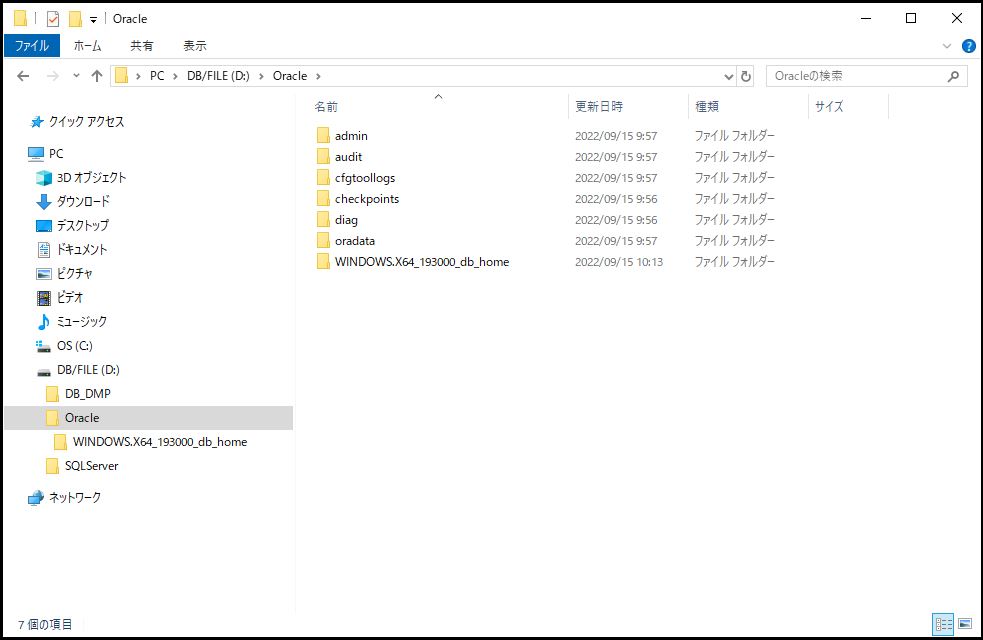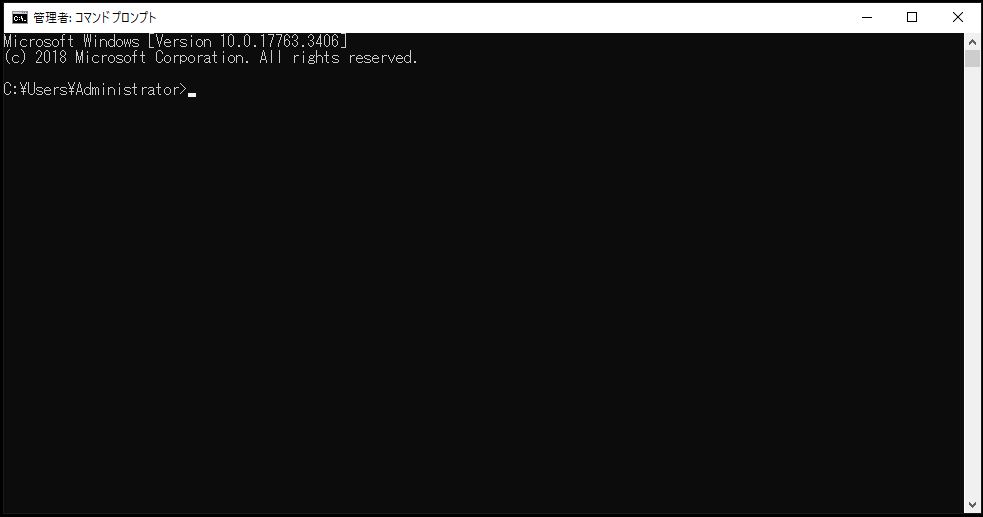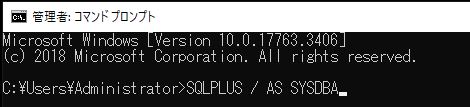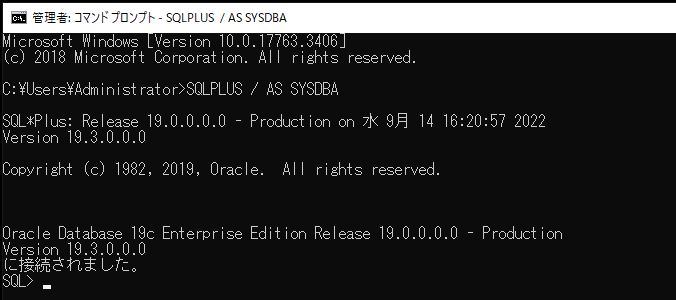「Windows Server 2019」でオラクルデータベース「19c」(19.3.0.0.0)の「64Bit」をインストールする手順です。
<注意>
使用する「WINDOWS.X64_193000_db_home.zip」は、一時ファイル(テンポラリファイル)ではありません。
※実行ファイル等は指定場所にコピーされません。
必ず「WINDOWS.X64_193000_db_home.zip」解凍後のフォルダをインストール場所に配置してインストールを行ってください。
<余談>
自分は、一時ファイル(テンポラリファイル)だと思って、デスクトップに解凍したままインストールを行いました。
インストール後に起動確認したあと「WINDOWS.X64_193000_db_home」を削除しようとしたら削除できなくて色々調べると、「WINDOWS.X64_193000_db_home」配下の実行ファイルがサービスで動いていました・・・
その結果、アンインストールを行い、再度インストールを行う羽目になりました。
「WINDOWS.X64_193000_db_home.zip」を解凍します。
※オラクルDBのダウンロード手順は、
先日のブログの「オラクルデータベース 19c(19.3.0.0.0)(64Bit)のダウンロード手順」を参照して下さい。
↓
「WINDOWS.X64_193000_db_home」をインストール場所に配置します。
↓
「setup.exe」のコンテキストメニューから「管理者として実行」を選択します。
↓
「構成オプションの選択」画面では、デフォルト設定のまま「次へ」ボタンを選択します。
「システム・クラスの選択」画面では、デフォルト設定のまま「次へ」ボタンを選択します。
「Oracleホーム・ユーザの指定」画面では、デフォルト設定のまま「次へ」ボタンを選択します。
「標準インストール構成」画面では、「グローバル・データベース名(DB名)」、「パスワード」、「コンテナ・データベースとして作成」を設定し「次へ」ボタンを選択します。
↓
パスワードが緩いため確認メッセージが表示されますが、「はい」ボタンを選択します。
※テストDBのため問題なし。
↓
「サマリー」画面では、設定内容を確認して「インストール」ボタンを選択します。
↓
インストールが完了したので、「閉じる」ボタンを選択します。
一応念のために再起動を行います。
無事、「Windows Server 2019」でオラクルデータベース「19c」(19.3.0.0.0)の「64Bit」をインストールすることが出来ました。
<「SQL*Plus」でオラクルデータベース接続確認>
コマンドプロンプトを起動します。
コマンドプロンプト上で「SQLPLUS / AS SYSDBA」コマンドを実行します。
↓
無事、オラクルデータベースに接続出来ました。
- 投稿タグ
- WindowsServer2019, ソフト