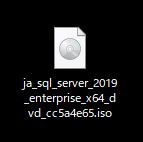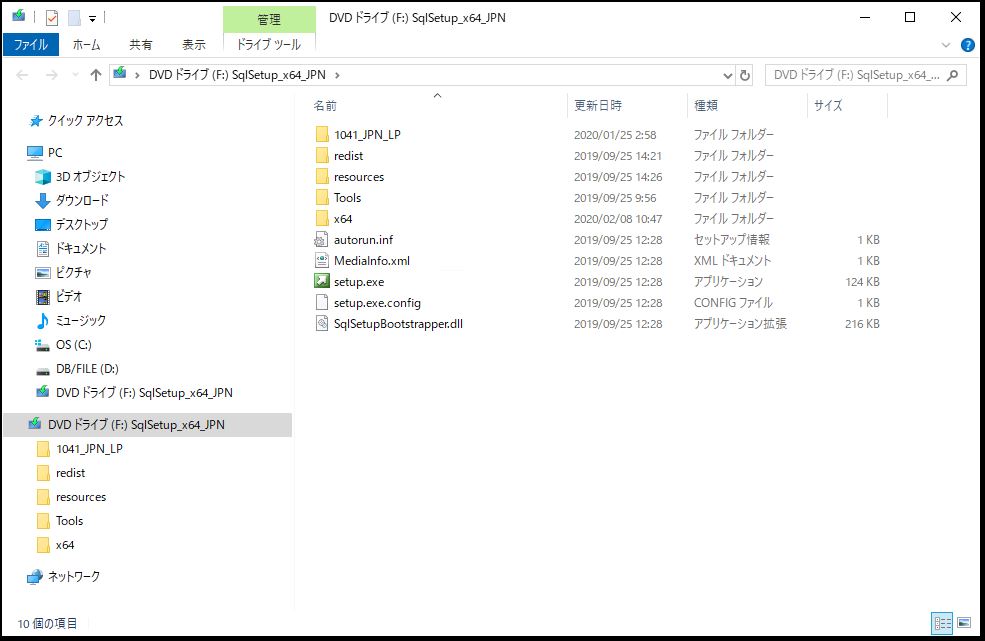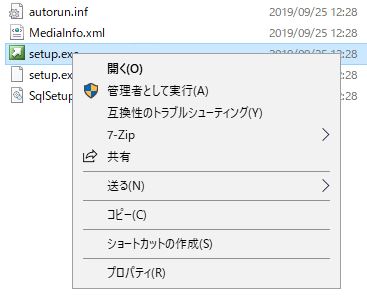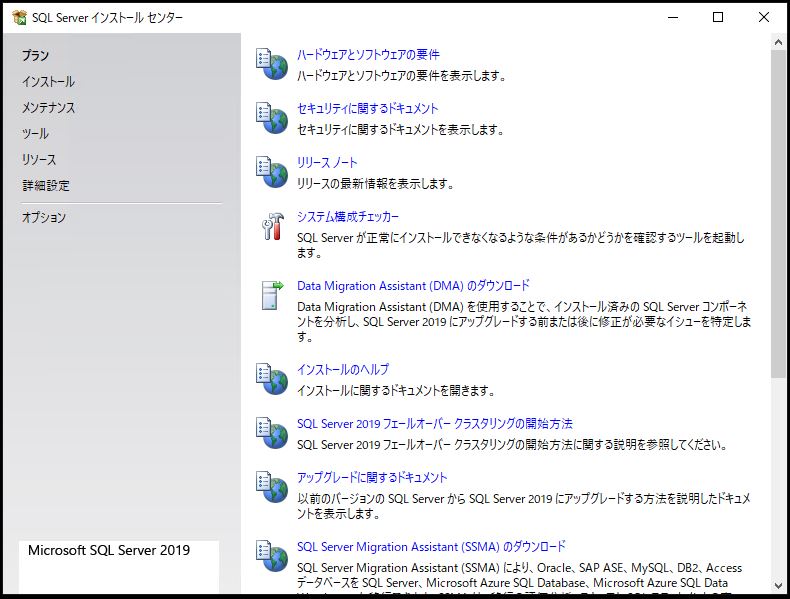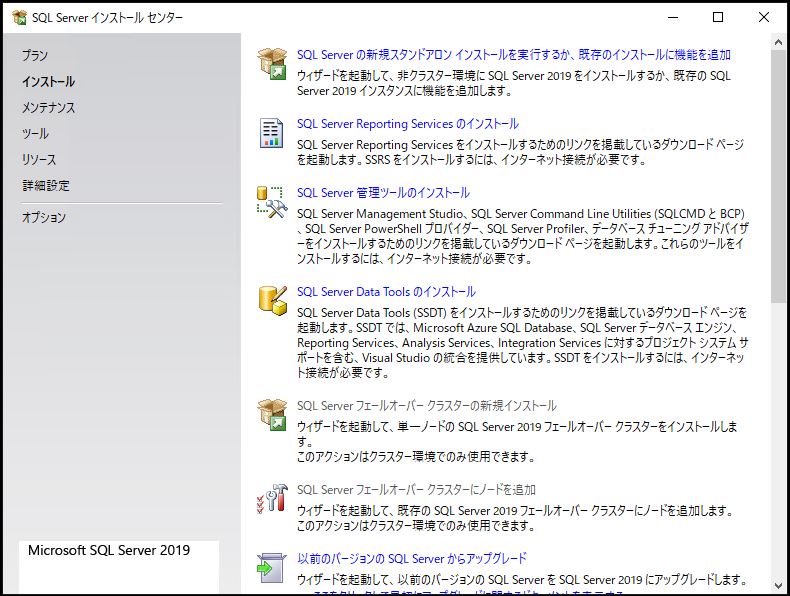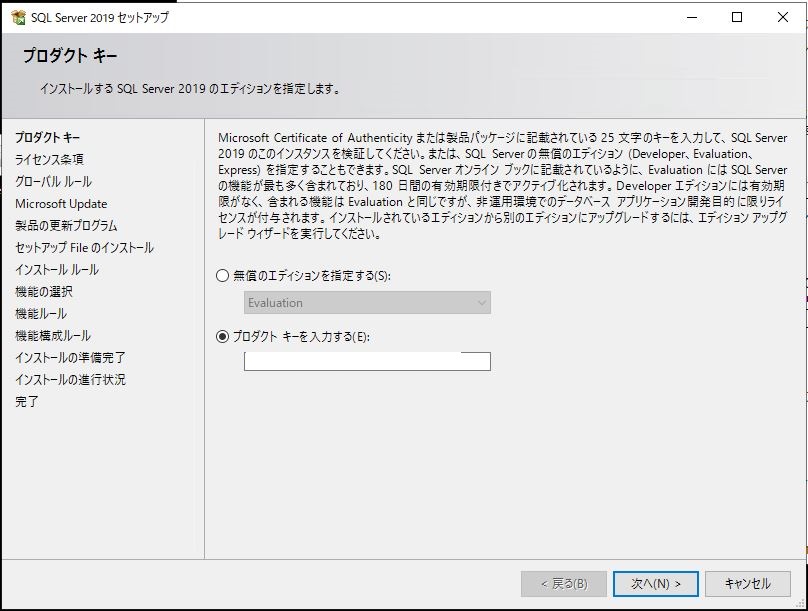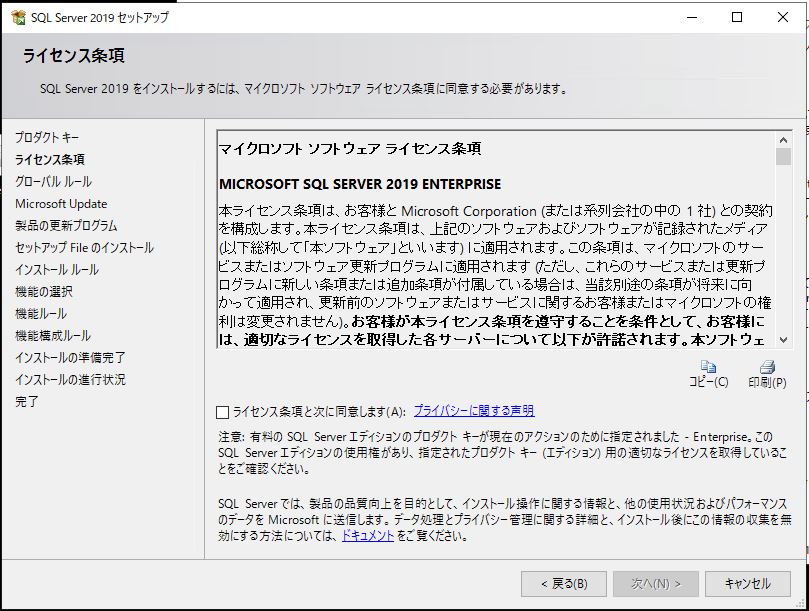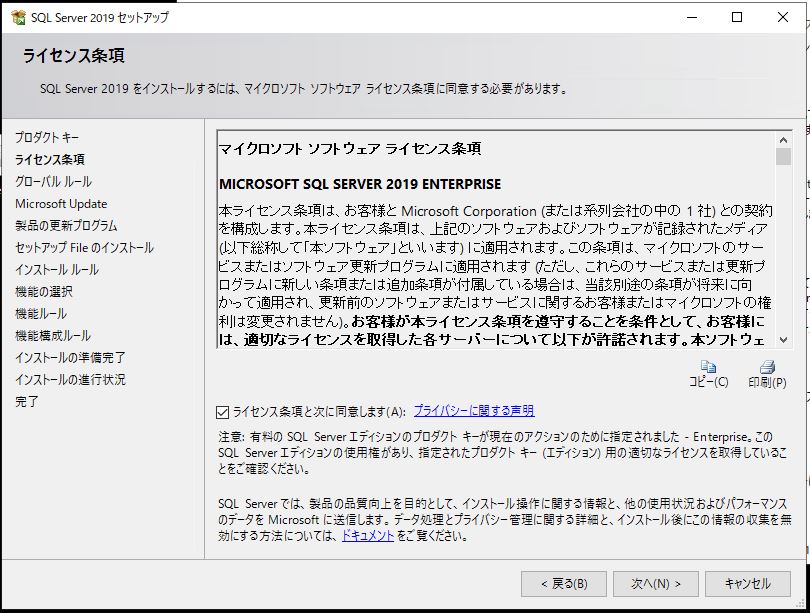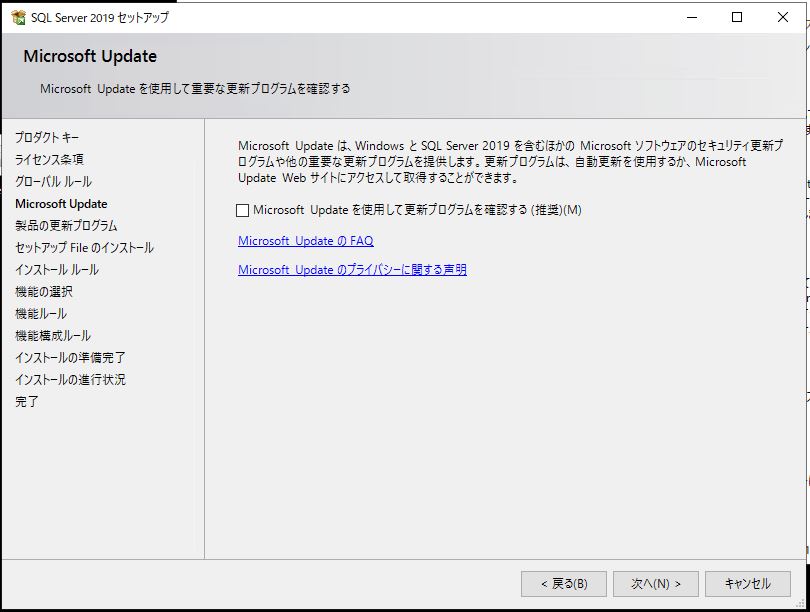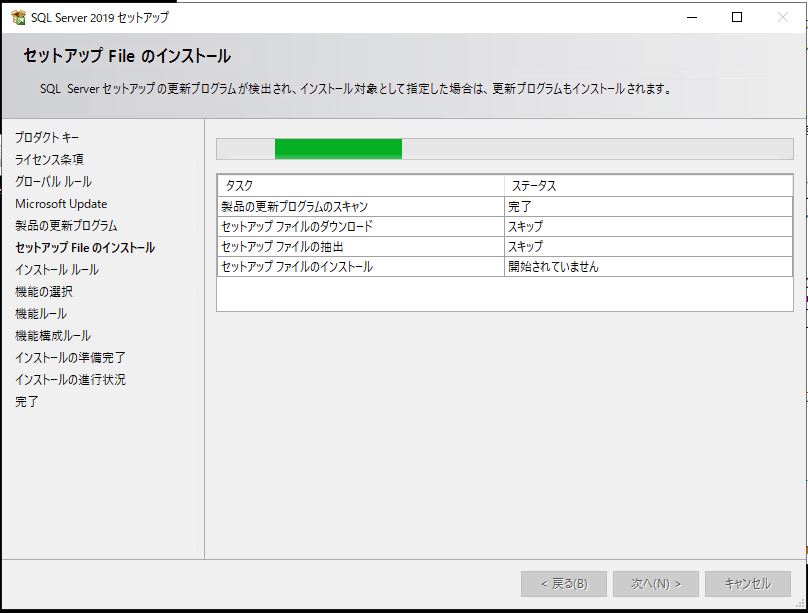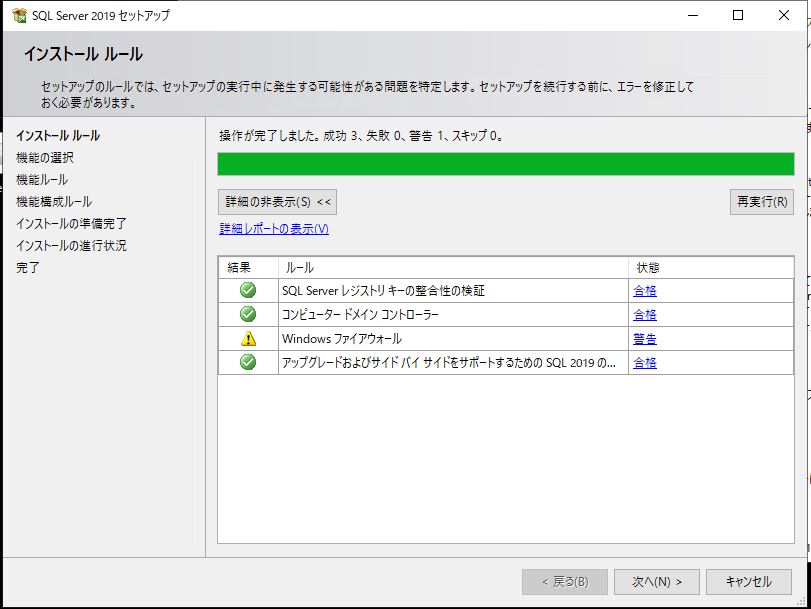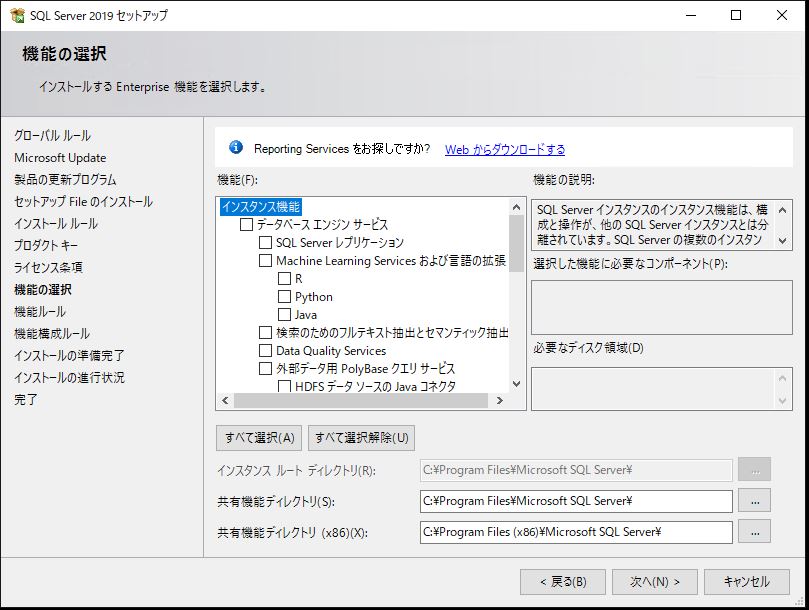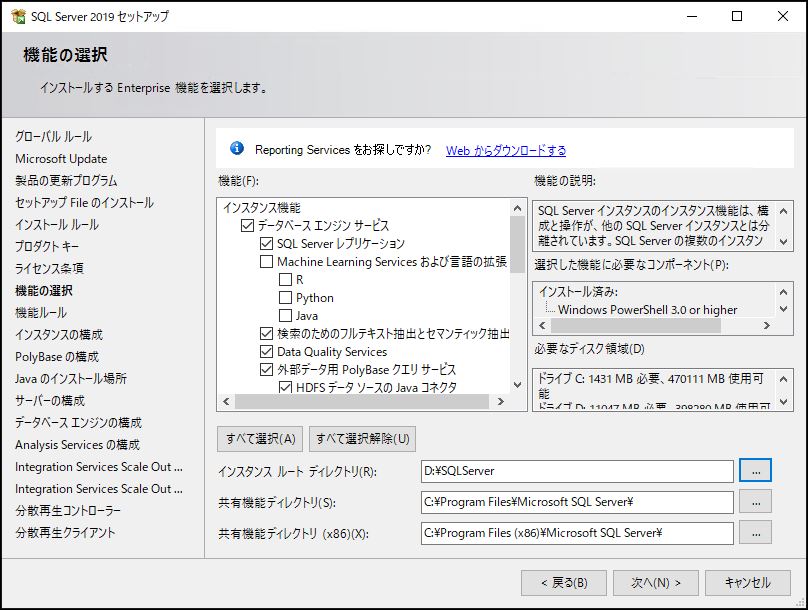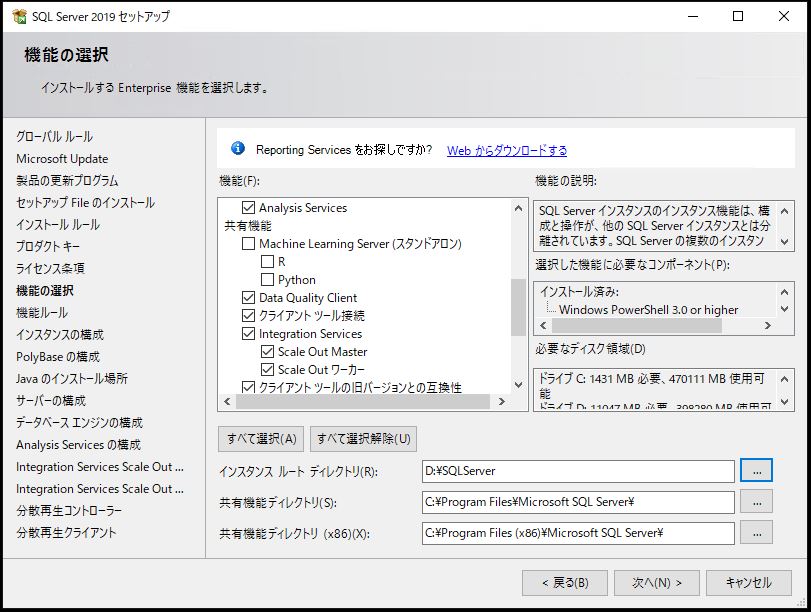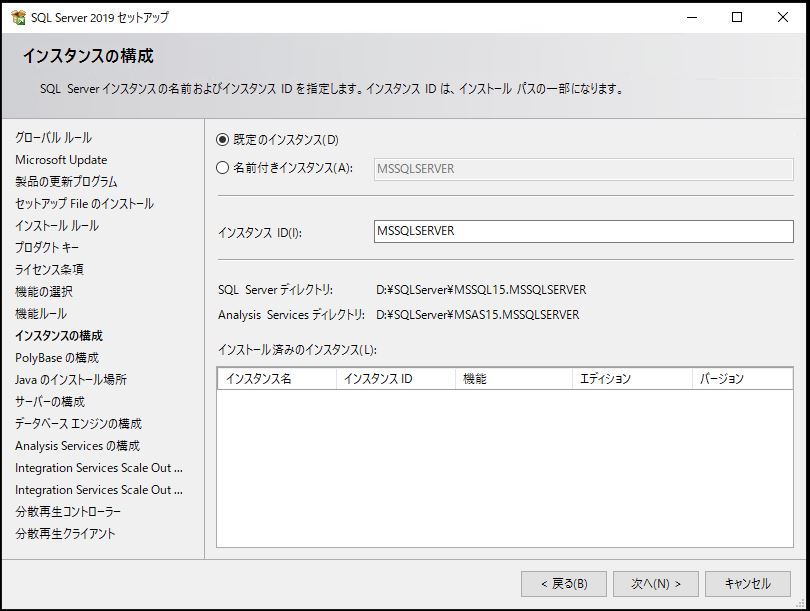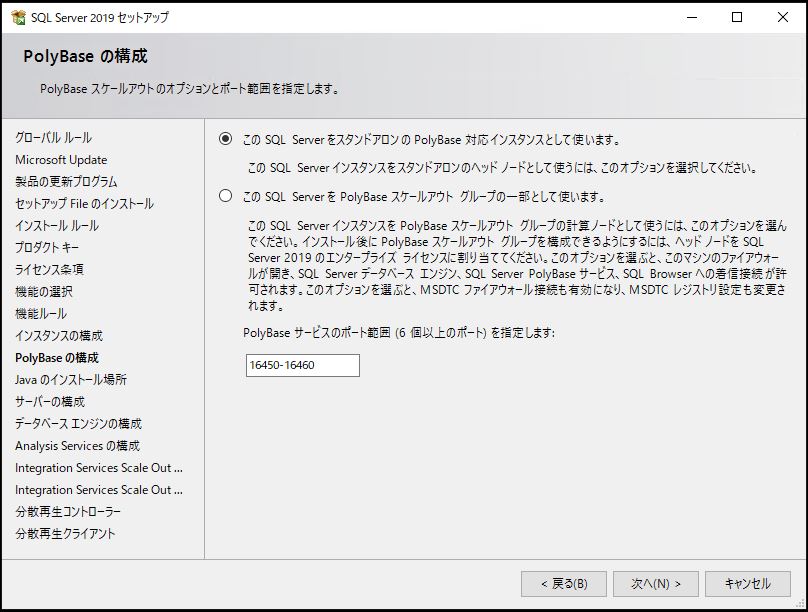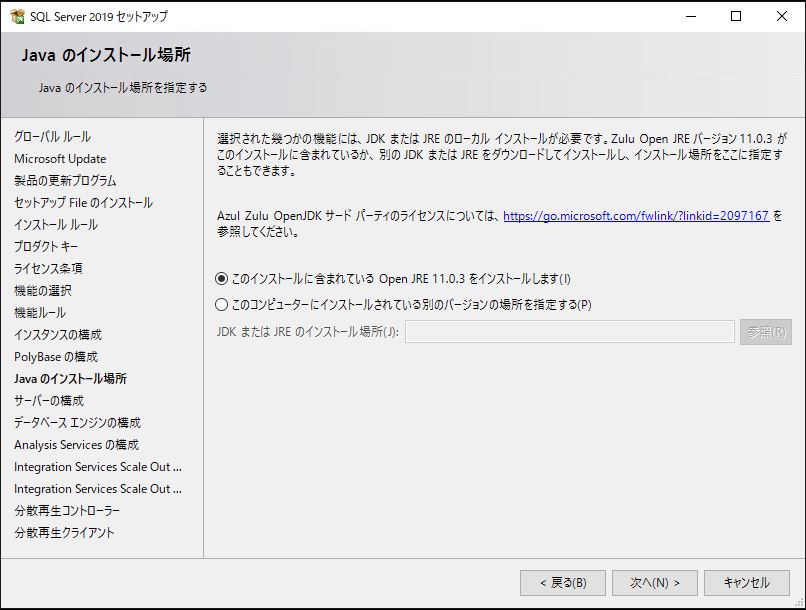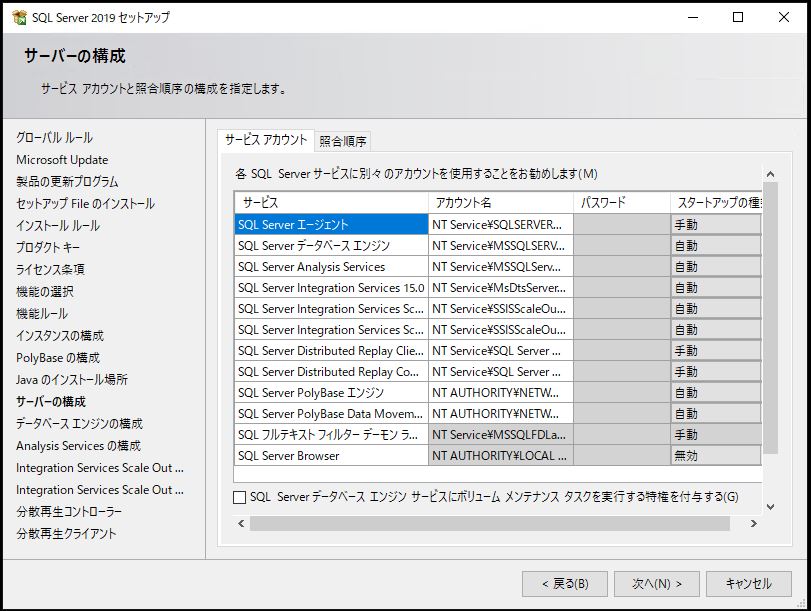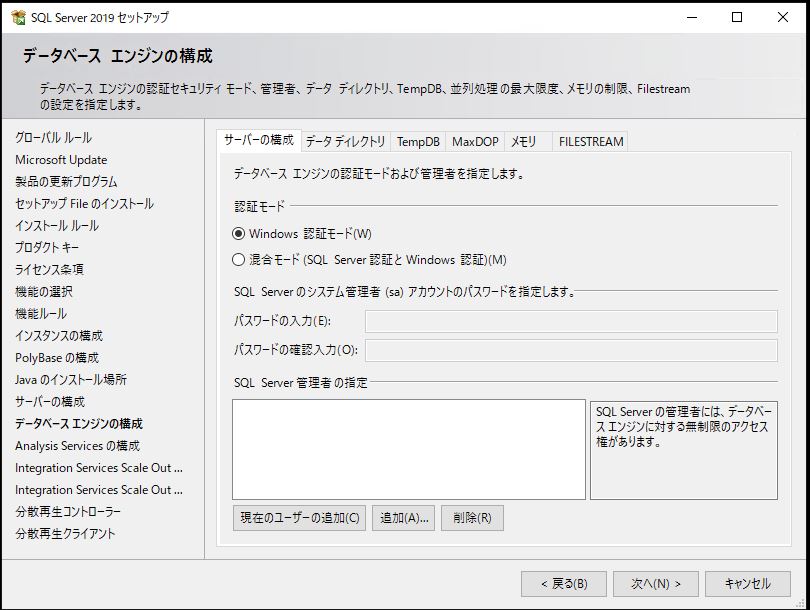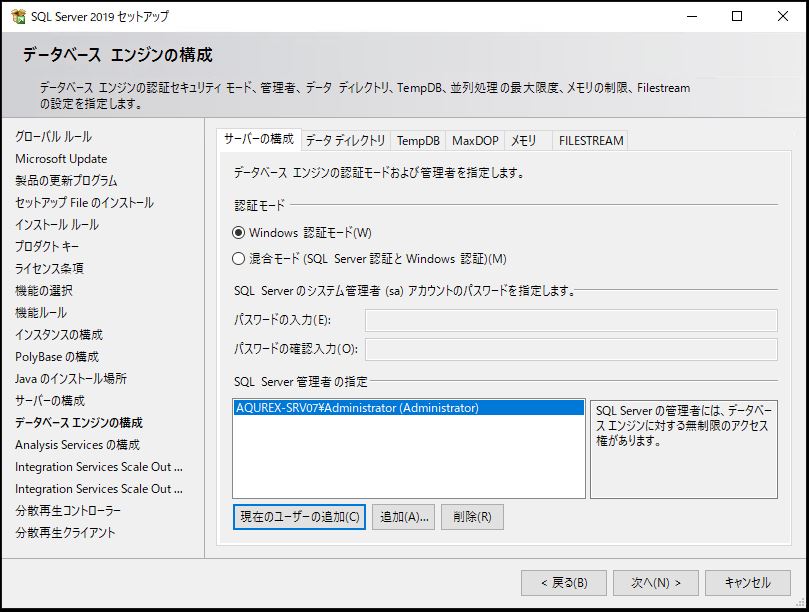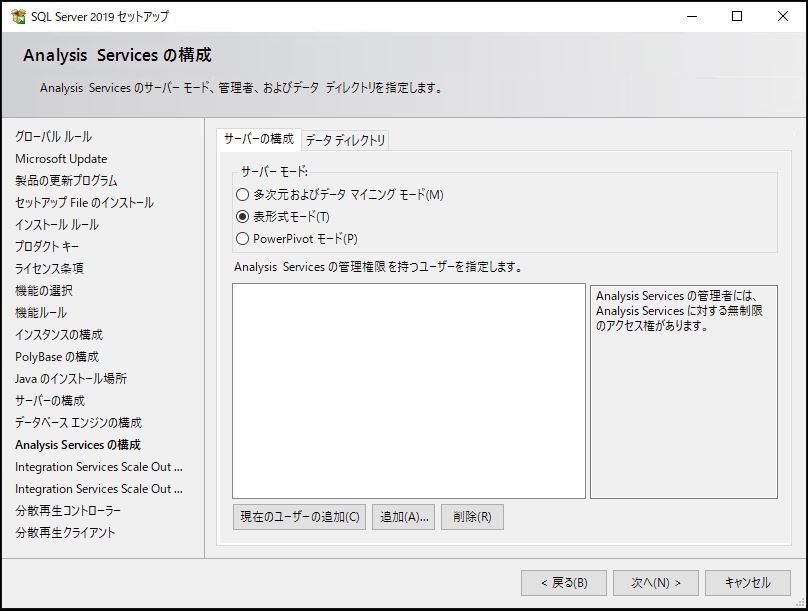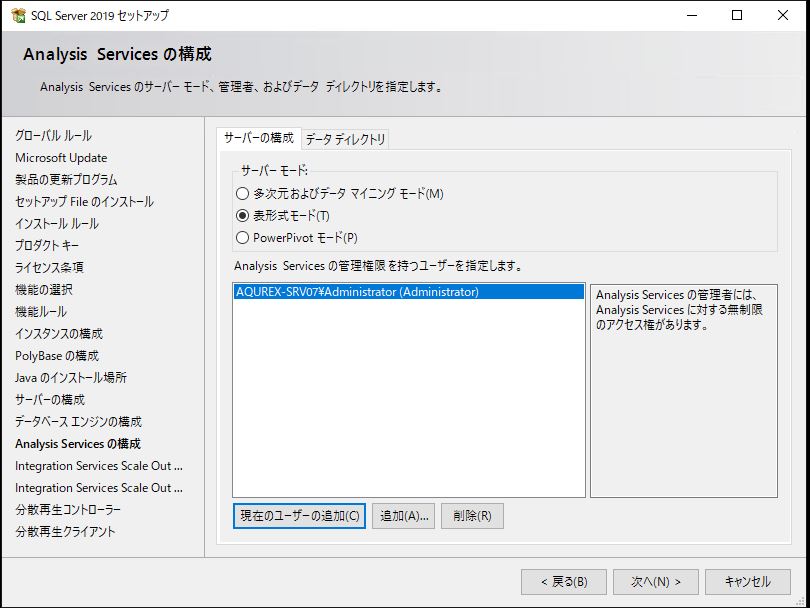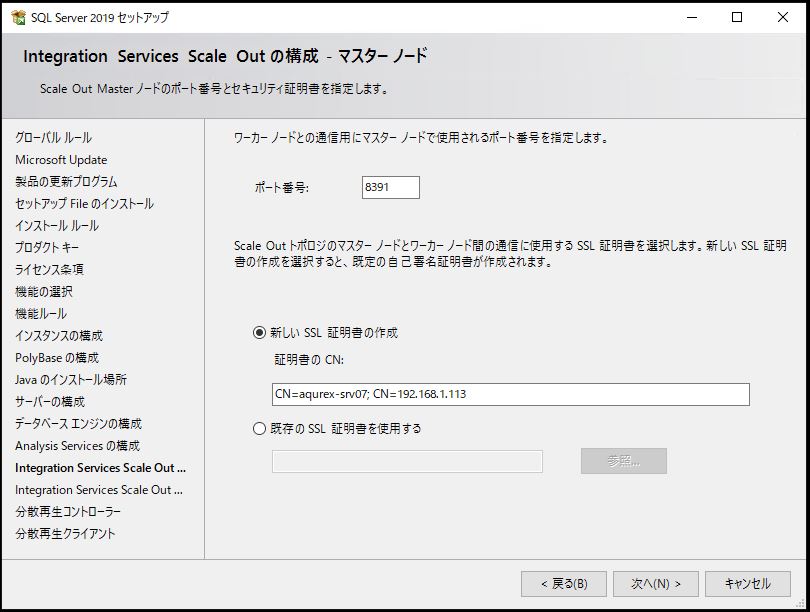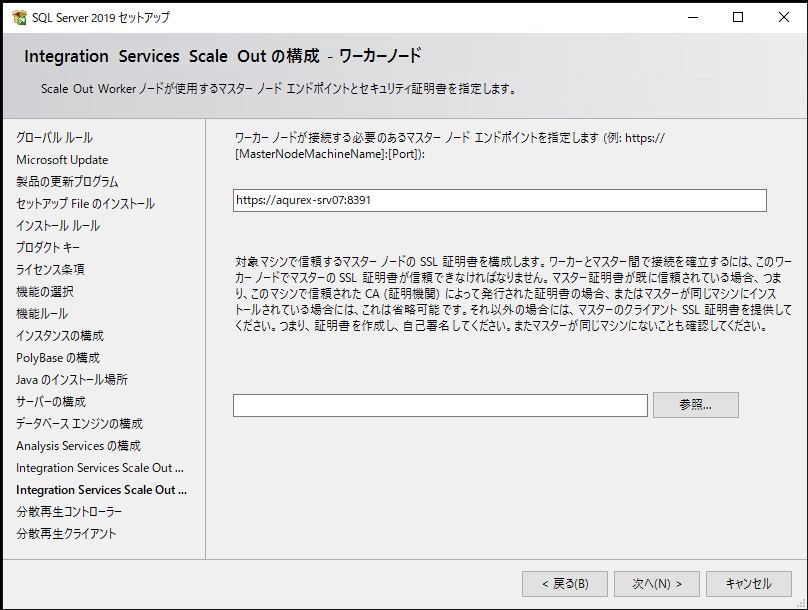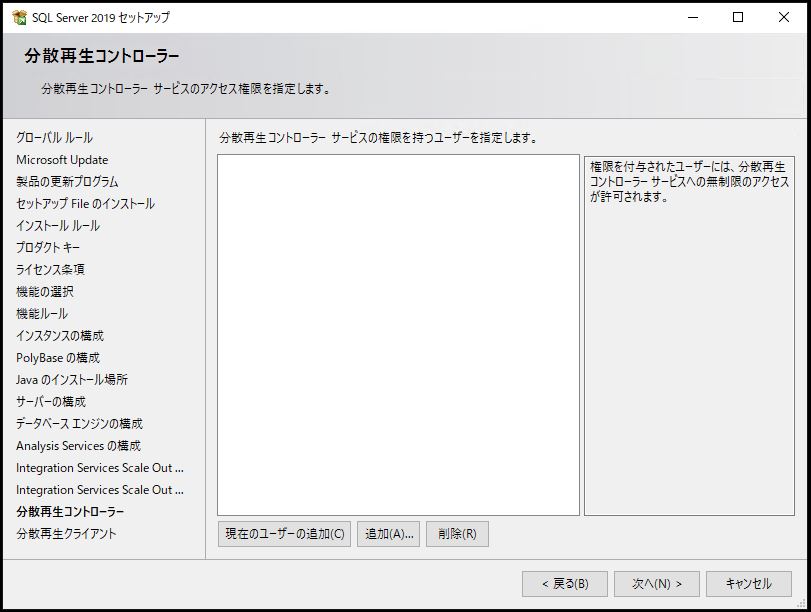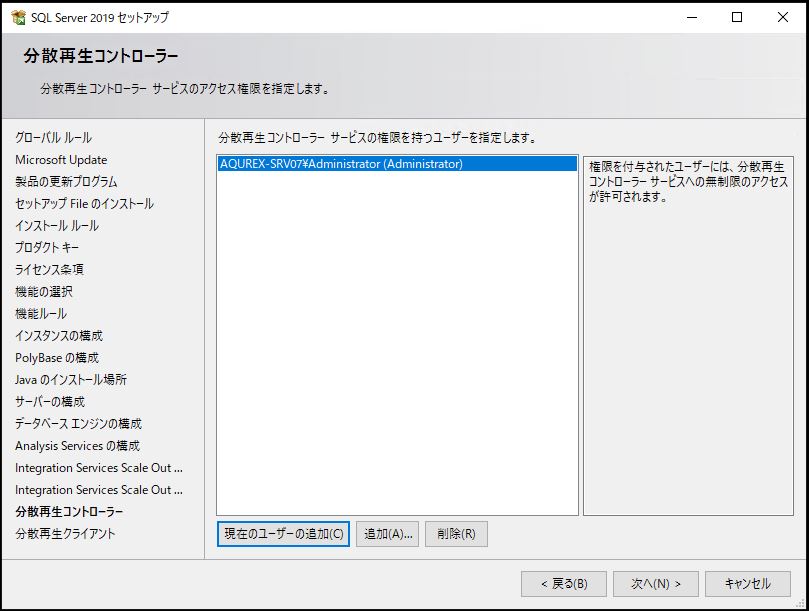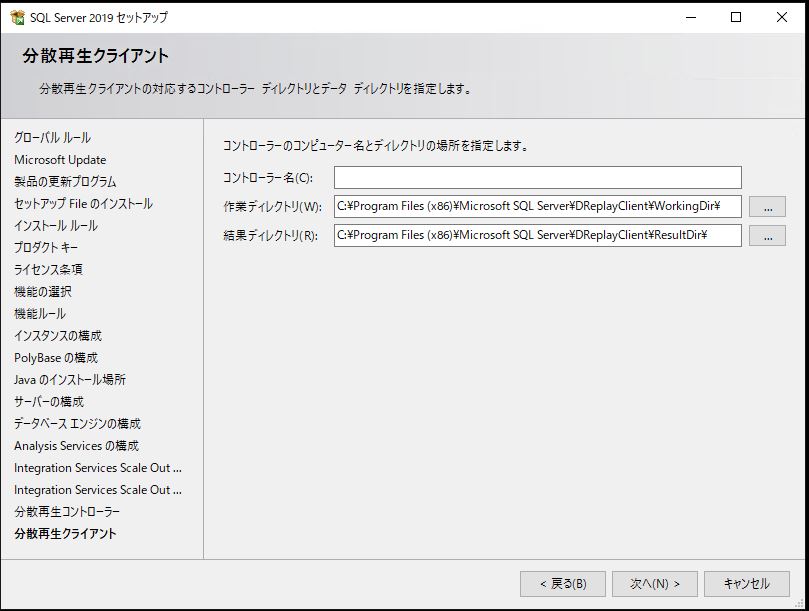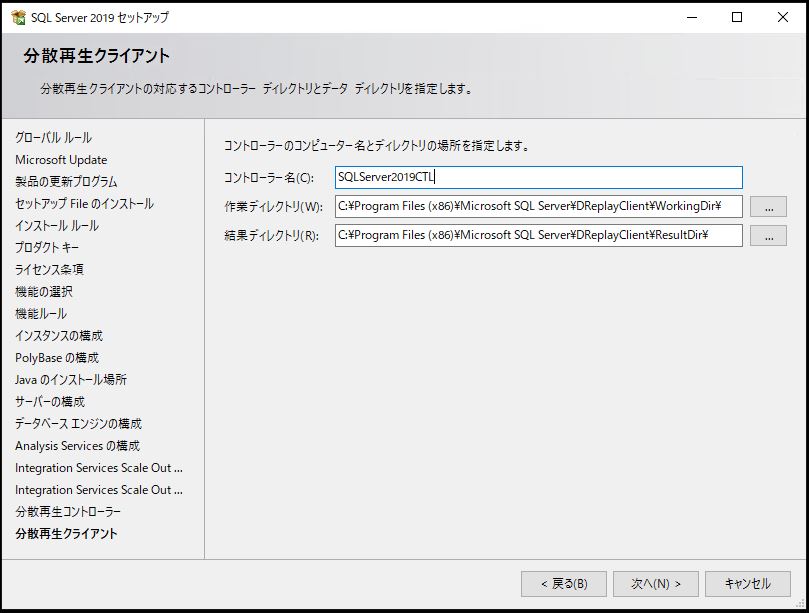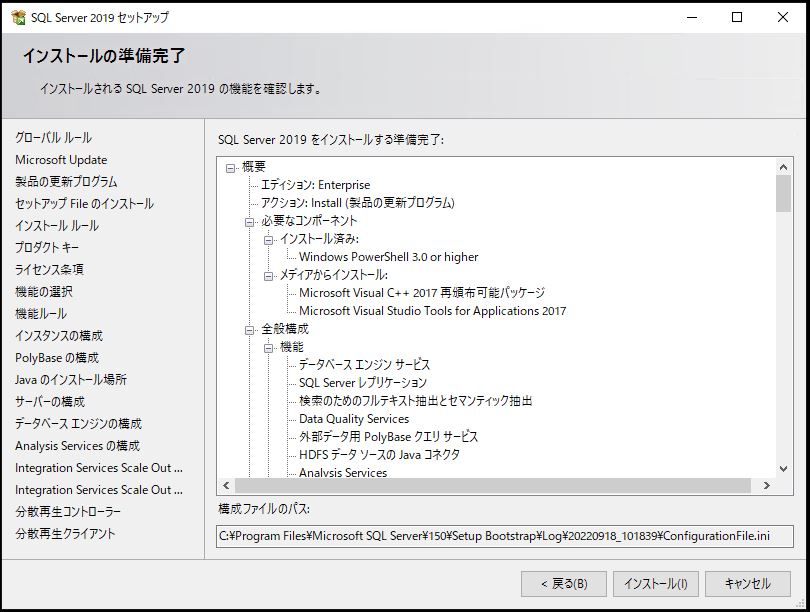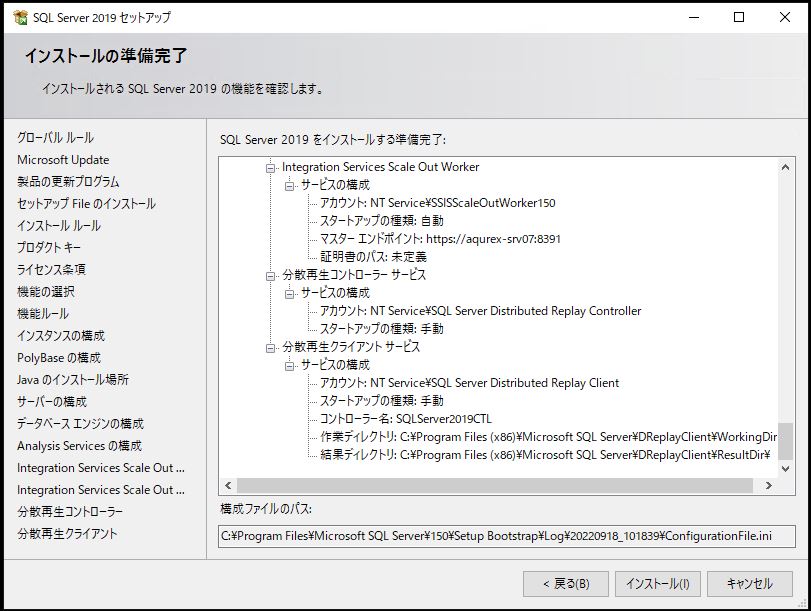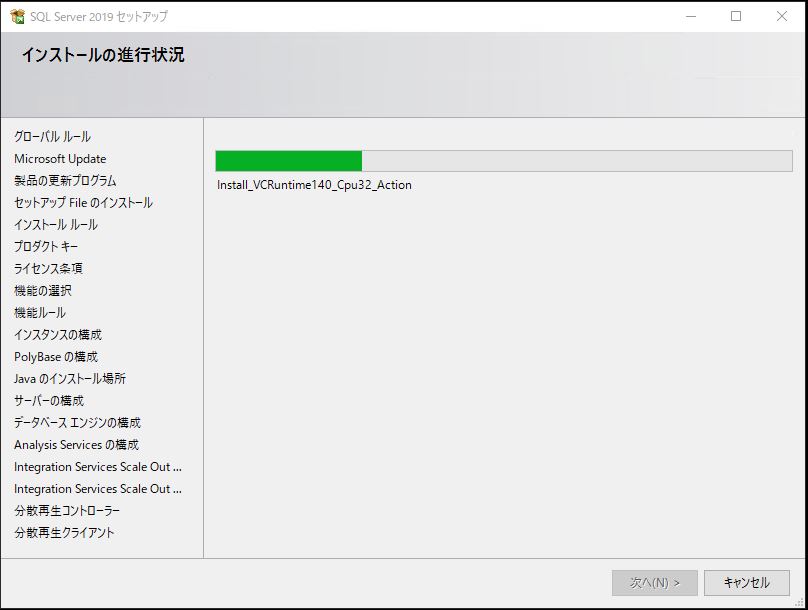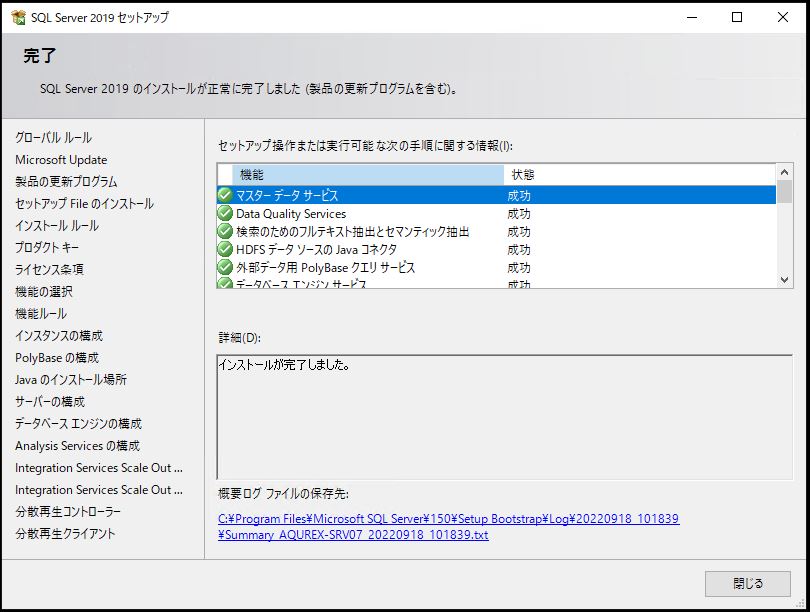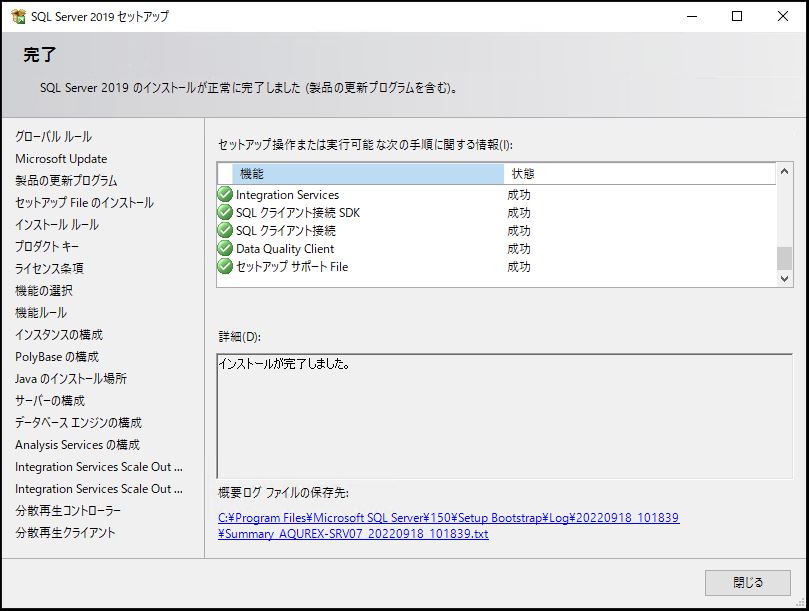「Windows Server 2019」で SQL Server 2019「Enterprise」(64Bit)インストール手順です。
正直、テストDBの場合、「Express」、「Developer」で十分だと考えています。
勉強も兼ねて、「Enterprise」をインストールしますが、各機能がよくわからないため下記ルールでの手順になります。
・基本、全機能インストール
・基本、各機能の設定はデフォルト設定
※機能設定で不明な場合、機能インストールを除外
「SQL Server 2019(Enterprise)」のインストーラーを準備します。
「ISO」ファイルをマウントします。
マウントは、過去ブログの「Windows Server 2019 で ISO ファイルのマウント手順」を参照して下さい。
「setup.exe」を「管理者として実行」で起動します。
↓
左側のメニューから「インストール」を選択します。
右側のメニューから「SQL Server の新規スタンドアロン インストールを実行するか、既存のインストールに機能を追加」を選択します。
「プロダクトキー」画面では「プロダクトキー」を入力します。
「ライセンス条項」画面では「ライセンス」に同意します。
↓
「Microsoft Update」画面ではデフォルト設定のまま「次へ」ボタンを選択します。
↓
「インストールルール」画面ではデフォルト設定のまま「次へ」ボタンを選択します。
※Windowsファイアウォールで警告が出ていますが、インストール後に別途設定します。
「機能の選択」画面では一度「すべて選択」で全選択を行い、「Machine Learning Service」系を除外します。
「インストールルートディレクトリ」にインストールする場所を設定します。
↓
「インスタンスの構成」画面ではデフォルト設定のまま「次へ」ボタンを選択します。
「PolyBaseの構成」画面ではデフォルト設定のまま「次へ」ボタンを選択します。
「Javaのインストール場所」画面ではデフォルト設定のまま「次へ」ボタンを選択します。
「サーバーの構成」画面ではデフォルト設定のまま「次へ」ボタンを選択します。
「データベースエンジンの構成」画面では「現在のユーザの追加」ボタンを選択します。
↓
「Analysis Servicesの構成」画面では「現在のユーザの追加」ボタンを選択します。
↓
「Integration Services Scale Outの構成-マスターノード」画面ではデフォルト設定のまま「次へ」ボタンを選択します。
「Integration Services Scale Outの構成-ワーカーノード」画面ではデフォルト設定のまま「次へ」ボタンを選択します。
「分散再生コントローラー」画面では「現在のユーザの追加」ボタンを選択します。
↓
「分散再生クライアント」画面では「コントローラー名」に自由な名前を設定します。
↓
「インストールの準備完了」画面では各設定を確認し、「インストール」ボタンを選択します。
↓
↓
「完了」画面ではインストール結果を確認します。
無事、「Windows Server 2019」で SQL Server 2019「Enterprise」(64Bit)インストールが出来ました。
念のため、再起動と「Windows Update」を行います。
- 投稿タグ
- WindowsServer2019, ソフト