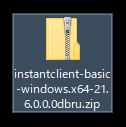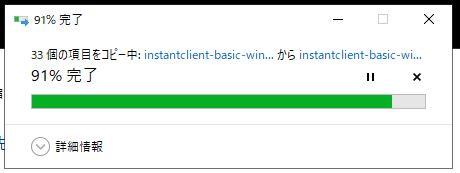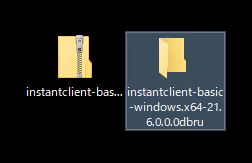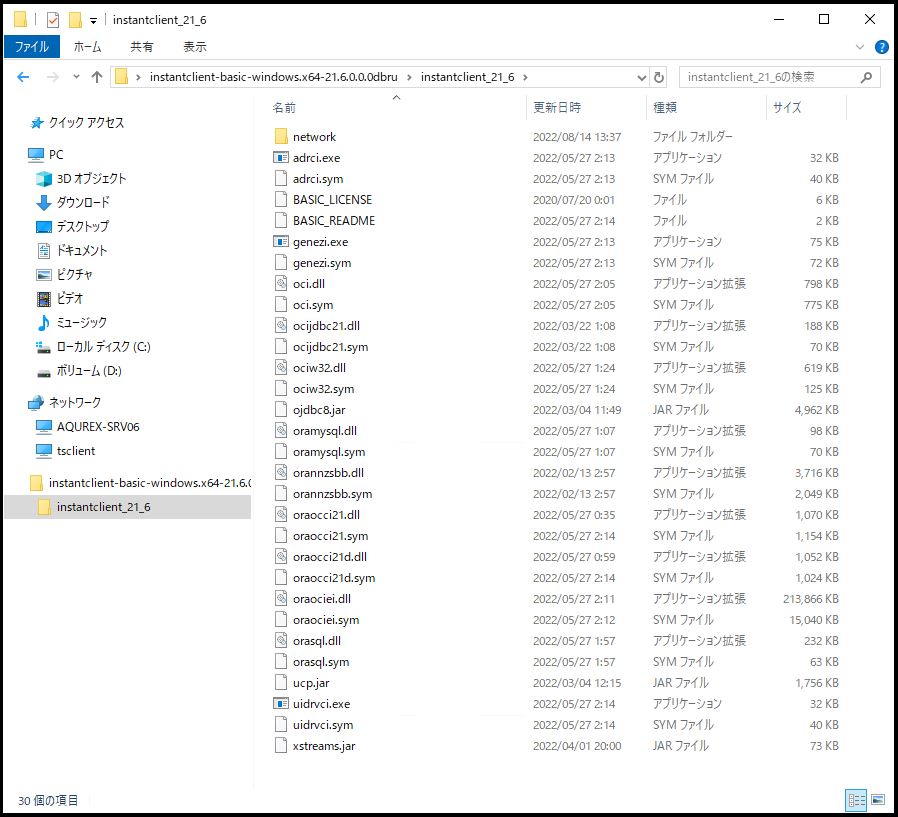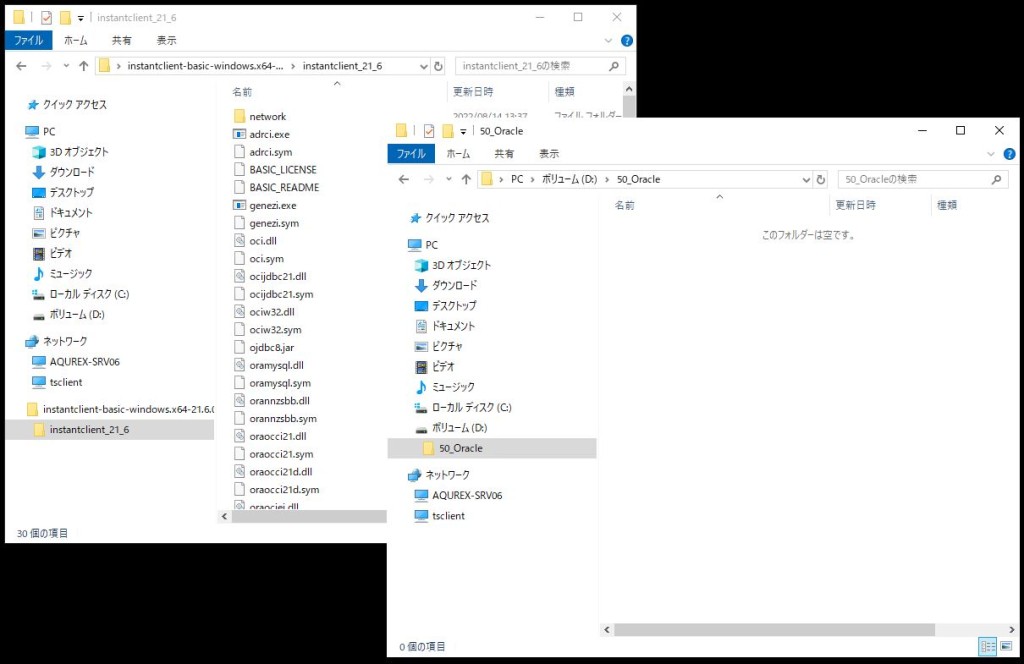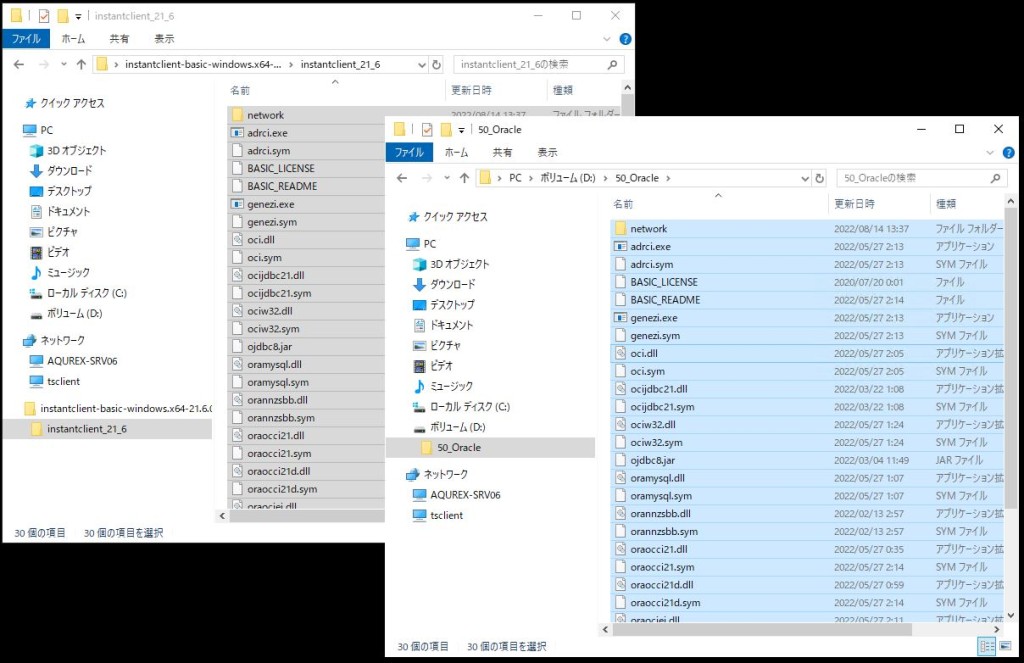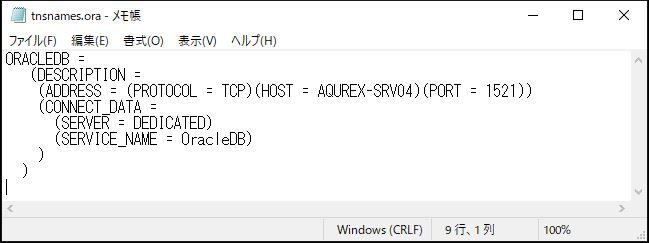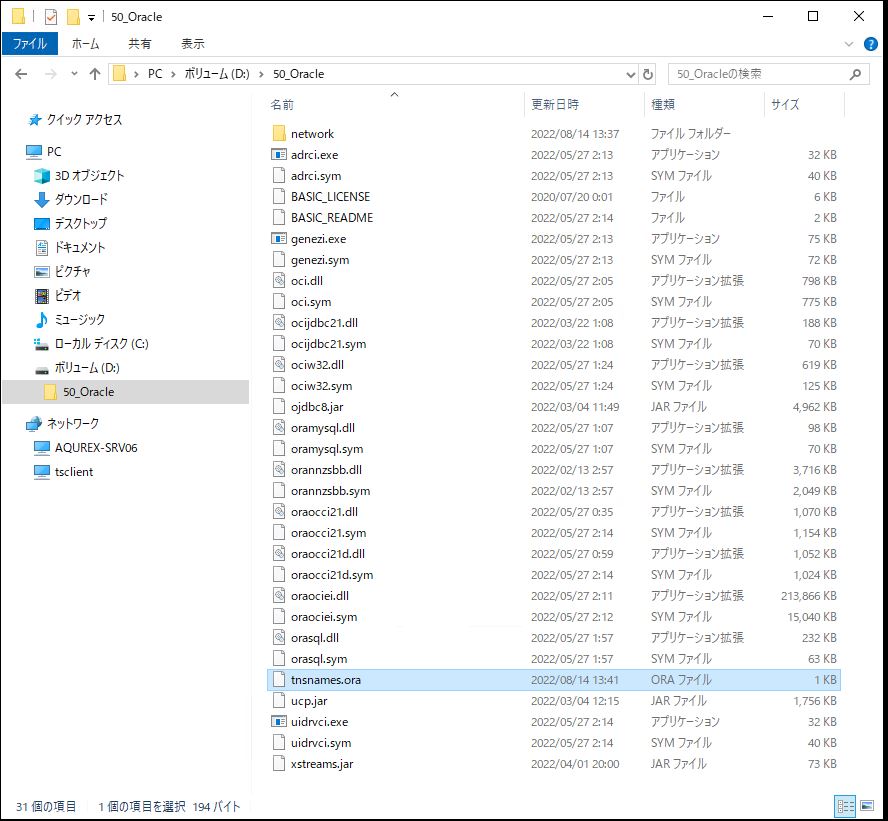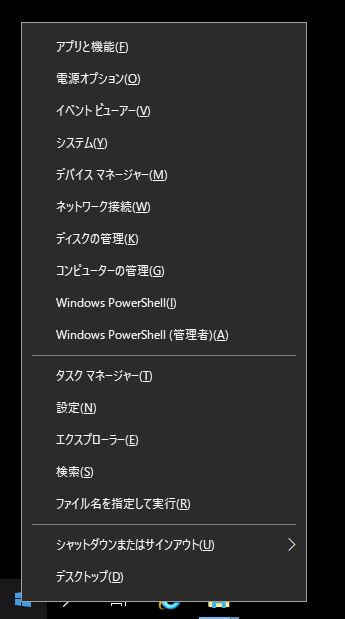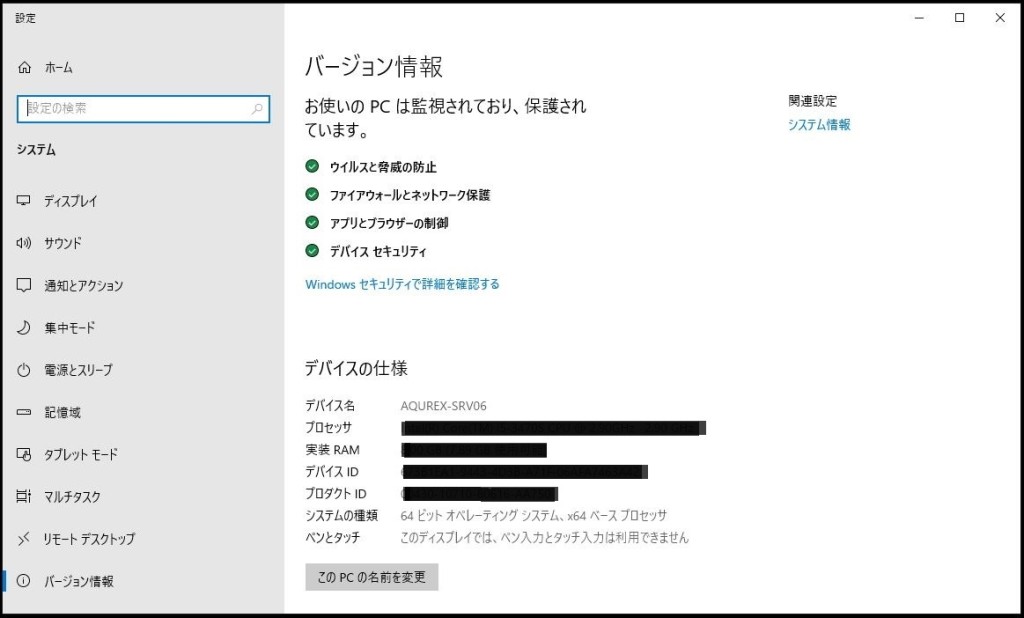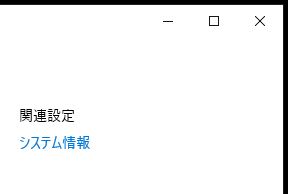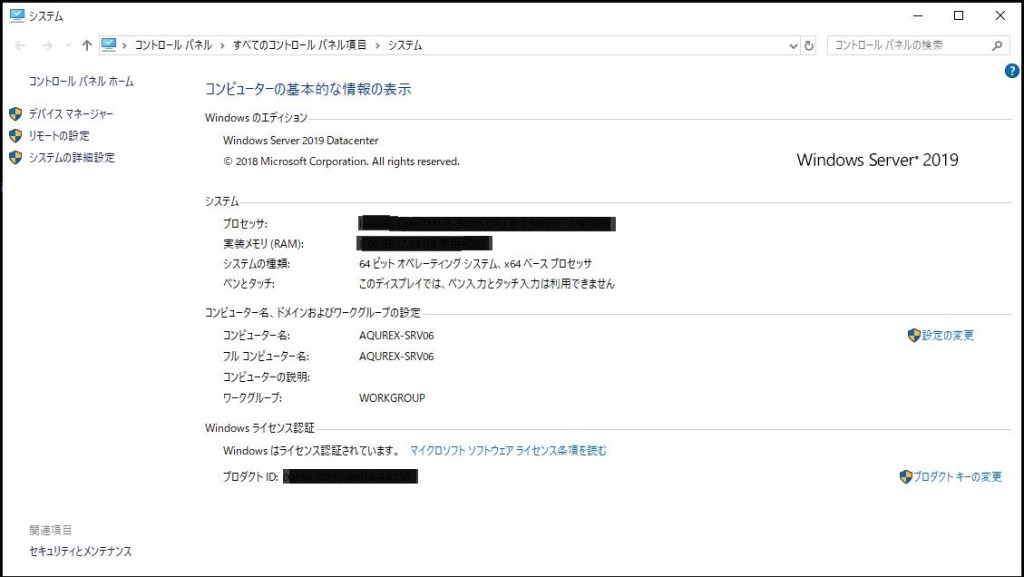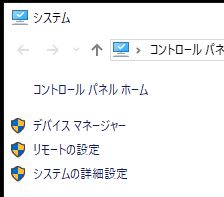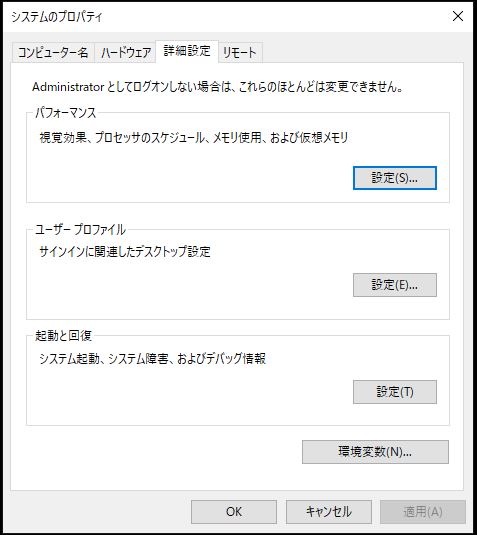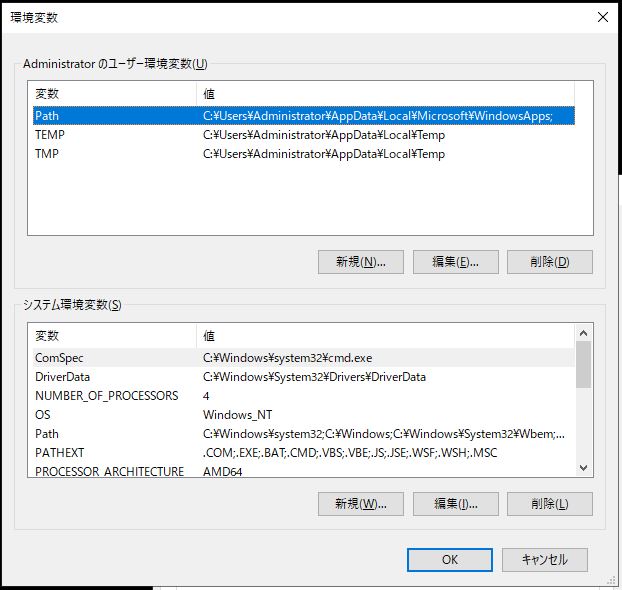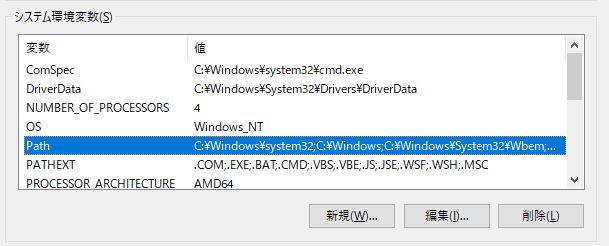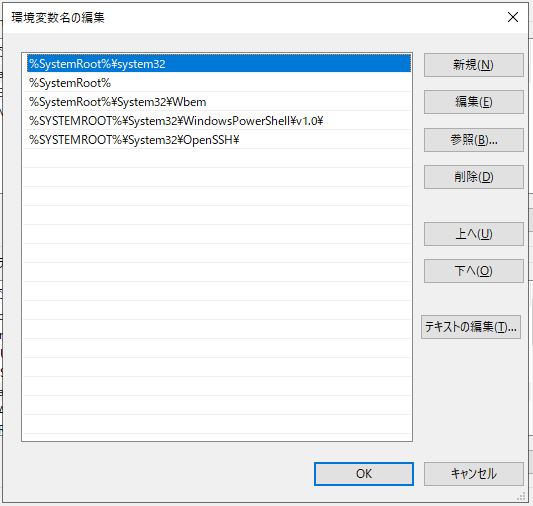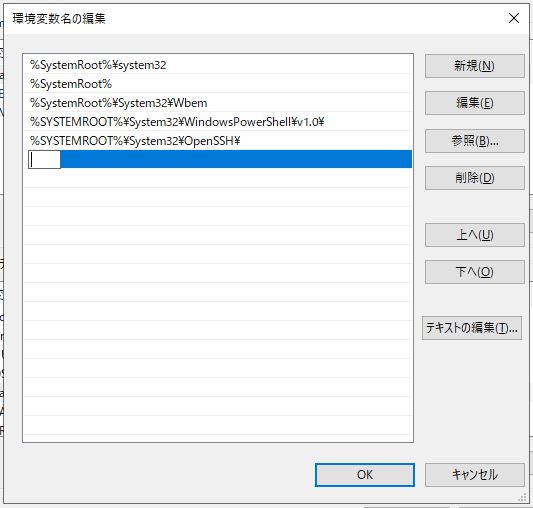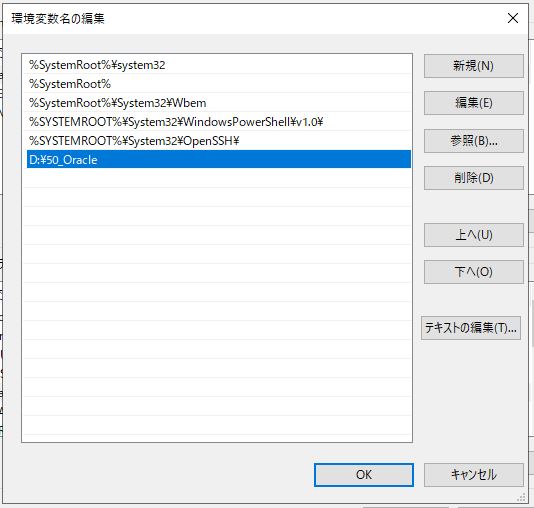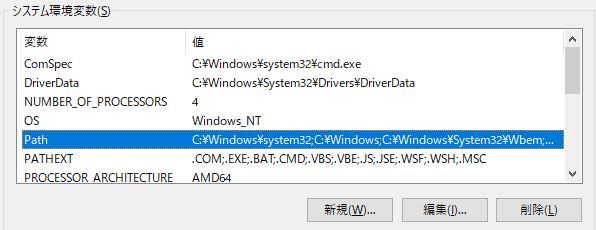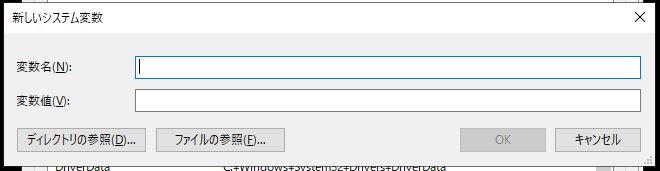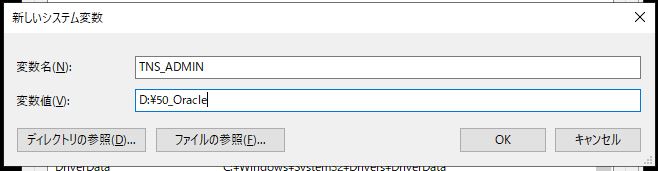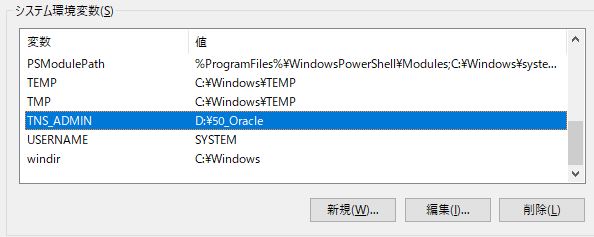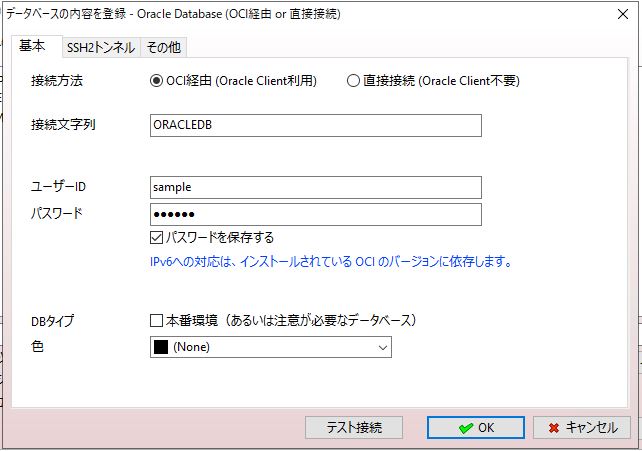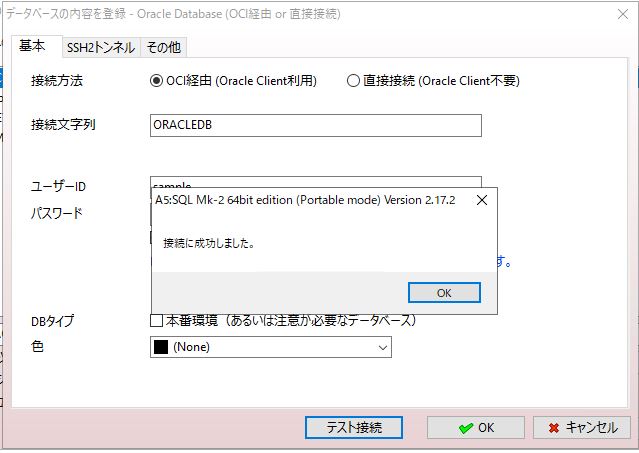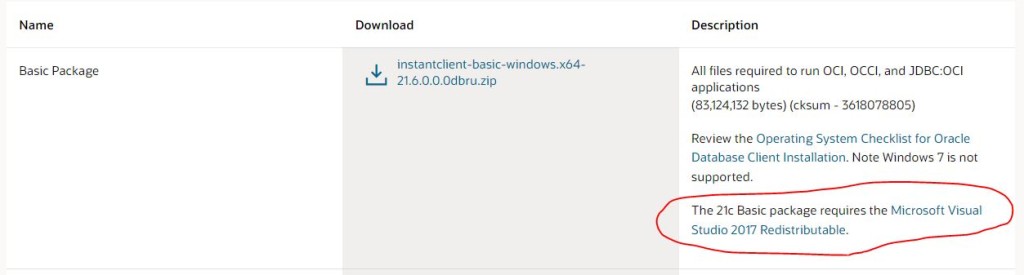「Windows Server 2019」でオラクルクライアント「21c」(21.6.0.0.0)の「64Bit」をインストールする手順です。
インストールと言うか、もはや設定って感じがしますが・・・
オラクルクライアント「21c」は、インストーラー画面でインストールするのではなく、
手動でファイルを配置して、システム環境変数を編集して設定します。
「instantclient-basic-windows.x64-21.6.0.0.0dbru.zip」を解凍します。
※オラクルクライアントのダウンロード手順は、
先日のブログの「オラクルクライアント 21c(21.6.0.0.0)(64Bit)のダウンロード手順」を参照して下さい。
↓
↓
オラクルクライアントを配置するディレクトリを開きます。
※「50_Oracle」フォルダを作成して、その配下にオラクルクライアントを配置
解凍したオラクルクライアントをオラクルクライアント配置ディレクトリにコピーします。
「tnsnames.ora」ファイルを作成し、「tnsnames.ora」ファイルにオラクルDBへの接続先情報を作成します。
※接続先情報は各環境で違いますので、参照するDBサーバーに環境を確認してください。
「Windows」アイコンを右クリックします。
「システム」アイコンを選択します。
↓
右上の「システム情報」を選択します。
↓
左側の「システムの詳細設定」を選択します。
「環境変数」ボタンを選択します。
↓
「システム環境変数」の「Path」を選択し、「編集」ボタンを選択します。
↓
「新規」ボタンを選択し、オラクルクライアント配置ディレクトリパスを設定します。
※オラクルクライアントを配置したパスを設定
↓
「システム環境変数」の「新規」ボタンを選択します。
↓
変数名に「TNS_ADMIN」、変数値にオラクルクライアント配置ディレクトリパスを設定します。
※オラクルクライアントを配置したパスを設定
↓
「システム環境変数」を反映させるために、再起動を行います。
DBツール(A5)でオラクルクライアント経由(「tnsnames.ora」ファイル)のオラクル接続確認を行います。
↓
無事、「Windows Server 2019」でオラクルクライアント「21c」(21.6.0.0.0)の「64Bit」をインストールすることが出来ました。
【注意】
「21c Basicパッケージには、Microsoft Visual Studio 2017 Redistributableが必要です。」の記載があります。
未インストールの場合は、
先日のブログの「Windows Server 2019 で Microsoft Visual C++ 再頒布可能パッケージ(2015、2017、2019、2022)(64Bit)のインストール手順」を参照して下さい。
- 投稿タグ
- WindowsServer2019, ソフト